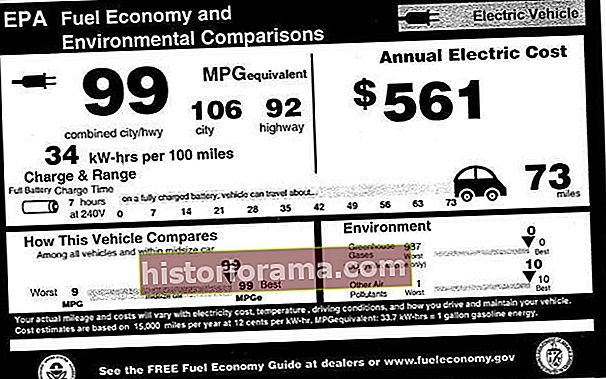WhatsApp Web je različica brskalnika priljubljene aplikacije za klepet in video / glasovne klice WhatsApp Messenger, ki jo vsi poznamo iz iOS in Android. Namizni WhatsApp je na voljo v dveh okusih - sistemska aplikacija za Mac in Windows, ki jo je mogoče prenesti, ali možnost neposrednega delovanja iz brskalnika. WhatsApp Web in WhatsApp Desktop delujeta kot razširitvi vašega mobilnega računa WhatsApp in vsa sporočila se popolnoma sinhronizirajo med telefonom in računalnikom, tako da si lahko pogovore ogledate v kateri koli napravi, ne glede na to, kje se začnejo. Tukaj vam bomo predstavili, kako uporabljati aplikacijo brskalnika WhatsApp.
Kako uporabljati splet WhatsApp
Če želite zagnati WhatsApp Web, preprosto kliknite njegov URL v brskalnikih Chrome, Firefox, Opera, Safari ali Edge in skenirajte QR kodo na strani z mobilno aplikacijo WhatsApp iz svojega telefona. WhatsApp Web se samodejno zažene v brskalniku in ostane aktiven, dokler se ne odjavite iz računalnika ali telefona.

- Obiščite spletno mesto WhatsApp, da povežete WhatsApp Web s svojo aplikacijo za mobilni telefon.
- Zaženite WhatsApp v mobilnem telefonu iPhone ali Android.
- Optično preberite kodo QR, ki je prikazana na spletnem mestu, s telefonom, odprtim za WhatsApp.



- Na iPhone tapnite Nastavitve> Splet / namizje WhatsApp.
- Dotaknite se Optično preberite kodo QR in pridržite telefon do kode, da jo seznanite.


- V telefonih Android tapnite tri pike zgoraj desno v podoknu za klepet.
- KlikniWhatsApp Webin optično preberite kodo QR.
- Vaš račun pametnega telefona je zdaj povezan s spletno različico aplikacije.
- Od tam lahko pošiljate in prejemate sporočila iz namiznega brskalnika v računalniku.
Spletne funkcije WhatsApp
Prejšnja Naslednja 1 od 5




Po skeniranju QR kode si lahko seznam klepetov WhatsApp ogledate neposredno na spletni strani. Na levi strani si lahko ogledate klepete tako, da kliknete stik, da odprete klepet in zgodovino sporočil, če ste jo shranili.
V zgornjem levem delu spletne strani so na voljo tri ikone: Stanje, Nov klepet, in Meni, ki ponuja seznam ugnezdenih možnosti. Možnost Status razkrije vsa stanja, ki so jih objavili vaši stiki, skupaj z možnostjo odgovora iz območja za odgovore na dnu podokna. Klik Nov klepet odpre seznam stikov na levi strani. Od tu lahko ustvarite novo skupino ali začnete pogovor.
Spustni meni s tremi pikami omogoča ustvarjanje nove skupine, spreminjanje informacij v profilu, iskanje po arhiviranih klepetih, ogled sporočil z zvezdico, spreminjanje nastavitev, kot so obvestila in ozadje klepeta, ali odjava.
Pošiljanje sporočil
WhatsApp Web je tako enostaven za uporabo kot mobilna aplikacija, vmesnik pa se zdi poznan. Če želite poslati sporočilo z namizja, kliknite obstoječi klepet ali klikniteNov klepet in izberite stik, s katerim želite komunicirati. Tu si lahko ogledate prejšnje klepete, če so shranjeni, ali izmenično vidite vrstico s sporočili na dnu. Kliknite na Vnesite vrstico za sporočila in začnite klepetati. Ko končate s sporočilom, pritisnite Enter tipko na tipkovnici za prenos - ali preprosto kliknite naPošlji ikono.
Če želite vključiti dokumente, slike ali posnetke, preprosto pripnite datoteke z namizja in jih pošljite kot katero koli drugo sporočilo, tako da kliknete sponko Pritrdite na vrhu trenutnega klepeta.
Namestite WhatsApp v svoj sistem
WhatsApp ponuja tudi možnost namiznega odjemalca za Windows ali Mac, ki ga lahko prenesete neposredno s spletnega mesta WhatsApp. Videti je enako kot spletna aplikacija. Po prenosu v sistem Windows sledite korakom namestitvenega programa. V računalniku Mac povlecite ikono WhatsApp v mapo Applications. Nato zaženite namizno aplikacijo. Tako kot pri različici spletnega brskalnika boste dobili poziv za optično branje kode QR na podoben način kot spletna različica. WhatsApp vas obdrži, dokler niste pripravljeni na odjavo.
Če se želite odjaviti, se vrnite v meni WhatsApp v telefonu in izberite Odjavite se iz vseh naprav, ali v računalniku, tako da tapnete ikono s tremi pikami na vrhu pogovora in izberete Odjava možnost.