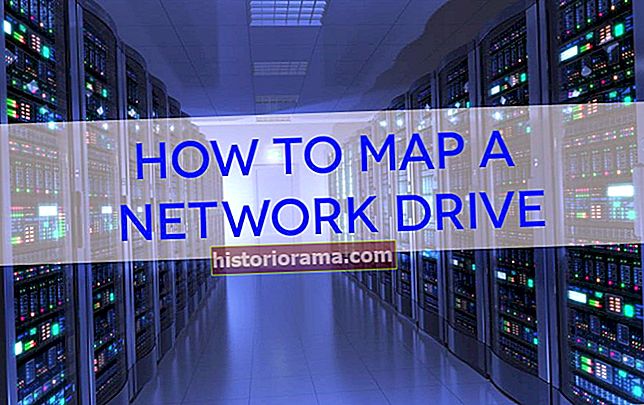PS4 je PS3 ukradel žaromete in kmalu bo PS5 dobil vso pozornost. To še vedno ni razlog, da zapustite konzolo PS3 ali zavrnete krmilnike. Za igralce, ki uživajo v igranju na osebnem računalniku, lahko krmilnike PS3 še vedno veliko izkoristite.
Zgrabite svoj krmilnik, računalnik, s katerim ga želite povezati, kabel mini-USB in mi vas bomo vodili skozi postopek.
Sorodna vsebina
- Kako povezati krmilnik PlayStation 4 z računalnikom
- Kako povezati krmilnik PlayStation 4 na Mac
- Kako povezati krmilnik Xbox One z računalnikom
- Kako povezati krmilnik Xbox 360 z osebnim računalnikom
1. del: Posodobite gonilnike sistema Windows in .NET Framework
Korak 1: Najprej preverite trenutno nameščene gonilnike, tako da zaženete Ukazni poziv. Ko je enkrat odprta. tip driverquery in pritisnite Enter tipko.
2. korak: Preglejte seznam in se prepričajte, da ste namestili te komponente:
- Microsoft .NET Framework 4.5
- Paket za distribucijo Microsoft Visual C ++ 2010
- Izvajalno okolje Microsoft Visual C ++ 2013
- Izvajalno okolje DirectX
- Gonilnik za Xbox 360 Controller - samo za Windows 7 in starejše

3. korak: Krmilnik PlayStation 3 povežite z računalnikom s kablom Mini USB (aka Mini Type-B). Običajno imajo priključek USB-A na strani računalnika, vendar lahko na Amazonu najdete kable s priključki USB-C. Mini USB je starejši in večji od bolj običajnega priključka Micro USB, ki se uporablja na krmilniku PS4, mobilnih napravah in še več.
Windows mora začeti nameščati začetne gonilnike, ko priključite kabel.
2. del: Prenesite in namestite ScpToolkit in gonilnike
Korak 1: Odprite uradno nit za prenos ScpToolkit in kliknite zeleno povezavo, da prenesete najnovejšo stabilno izdajo. Videli boste namestitveni program - ScpToolkit_Setup.exe - plus izvorna koda, pakirana v arhivih. Če se želite poigrati s kodo, zgrabite 7-Zip ali podobno orodje za ekstrahiranje datotek.
2. korak: Poiščite in zaženite nameščeni namestitveni program kot skrbnik.

3. korak: Po namestitvi vas ScpToolkit pozove, da zaženete ločen namestitveni program za gonilnike. Če tega poziva ne vidite, poiščite »Scp« in izberite Namestitveni program za gonilnike ScpToolkit. V operacijskem sistemu Windows 10 se lahko nahaja na vrhu menija Start pod Nedavno dodano.

4. korak: Z Namestitveni program za gonilnike ScpToolkit teče, preverite, ali so vsa polja označena, vključno z Prisilna namestitev gonilnika.
5. korak: Kliknite puščico v polju poleg Izberite krmilnike DualShock 3, ki jih želite namestiti možnost. V spustnem meniju, ki se prikaže, poiščite in izberite krmilnik DualShock 3. Če nameravate za omogočanje brezžičnega predvajanja uporabiti tudi DualShock 4 ali Bluetooth dongle, izberite tudi te.
6. korak: Ko ste pripravljeni, kliknite Namestite. Vse potrebne datoteke se namestijo in samodejno konfigurirajo. Brez panike, ko na zaslonu vidite veliko pojavnih oken - to je normalno. Ko enkrat vidite Nameščen gonilnik Dualshock 3 USB sporočilo, ste pripravljeni.

7. korak: Kliknite Izhod po namestitvi.
Vaš DualShock 3 je zdaj plug-and-play, kar pomeni, da ga lahko kadar koli priključite in bi moral delovati samodejno!
Nekaj, kar morate upoštevati: Ker tehnično uporabljate gonilnike Xbox 360 za interakcijo s krmilnikom PS3, bodo igre verjetno prikazale nadzorno shemo Xbox. Ko igra zahteva, da pritisnete X, boste raje pritisnili gumb Square.
Opomba: Od januarja 2018 ScpToolkit ni več v aktivnem razvoju. Prihodnje posodobitve sistema Windows bi lahko pomenile neučinkovito rešitev. Od zdaj naprej je to še vedno izvedljiva možnost.
3. del: Ustvarite profil in nastavite nastavitve
Če ste tako naklonjeni, lahko krmilnik PS3 natančno nastavite z različnimi aplikacijami, vključenimi v ScpToolkit.

Korak 1: "Nestabilni" ScpToolkit Profile Manager ne privzeto namesti. Če želite dobiti to funkcijo, znova zaženite namestitveni program, da izberete to orodje in "spremenite" svojo trenutno namestitev. Nato boste videli bližnjico na namizju in ScpToolkit Profile Manager dodano v ScpToolkit mapo v meniju Start.
Ko ste odprti, lahko ustvarite preslikave gumbov po meri, ki jih lahko zamenjate sproti. Lahko tudi preslikate ukaze na tipkovnici in miški.

2. korak: Dvokliknite Nastavitve ScpToolkit Manager bližnjico na namizju ali v ScpToolkit mapo v meniju Start. Tu lahko med veliko drugimi naprednimi nastavitvami natančno nastavite občutljivost palca, ropot, zakasnitev krmilnika in zaslon LED.
Odpravljanje težav za Windows 10
Windows 10 je lahko izbirčen s krmilniki. Ni presenetljivo, da je Microsoftov operacijski sistem zasnovan tako, da deluje z dodatki Xbox in ekosistemom Xbox Live: Seveda ni primeren za Sonyjevo napravo, zlasti zastarelo.
Medtem ko ScpToolkit zaobide večino težav, s katerimi se lahko srečajo uporabniki, ki uporabljajo DualShock 3 v osebnem računalniku, lahko med namestitvijo pride do napak. Če se zdi, da to ne poteka brez težav, lahko vedno namesto tega omogočite namestitev gonilnikov. Predlagamo pa, da predhodno varnostno kopirate vse pomembne datoteke, čeprav je tveganje za izgubo podatkov majhno. Navsezadnje boste spremenili nastavitve zagona sistema Windows.
Korak 1: Kliknite Začni ali pritisnite tipko Windows.
2. korak: Kliknite ikono zobnika na levem robu menija Start. To odpre Nastavitve app.
3. korak: Kliknite Posodobitve in varnost.

4. korak: Izberite Okrevanje s seznama na levi.
5. korak: Kliknite Znova zaženite zdaj gumb, naveden pod Napredni zagon.

6. korak: Vaš sistem se znova zažene in zažene v načinu, ki vam omogoča spreminjanje vdelane programske opreme in zagonskih nastavitev, s čimer lahko obidete uveljavitev podpisa gonilnika.
7. korak: Izberite Odpravljanje težavs seznama možnosti.

8. korak: Kliknite Napredne možnosti.

9. korak: Kliknite Startup Settings (Nastavitve zagona). To sproži nov ponovni zagon.

10. korak: Po ponovnem zagonu sistema imate na voljo še en nabor možnosti. Najti Onemogoči uveljavitev podpisa voznika, nato pritisnite tipko F7, da še zadnjič znova zaženete računalnik.
11. korak: Ko se računalnik konča z ponovnim zagonom, sledite zgoraj opisanim postopkom za ponovno namestitev in konfiguriranje programa ScpToolkit.