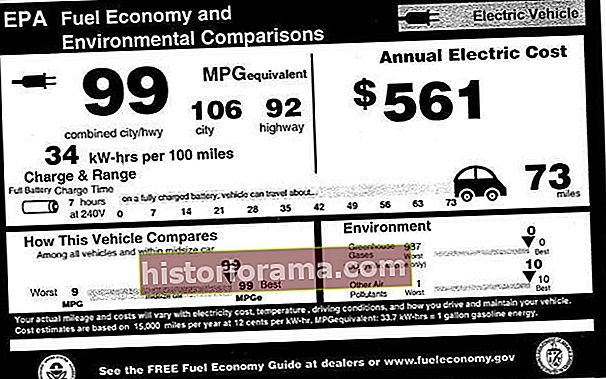Kratek odgovor je: Hkrati pritisnite gumba Domov in Zakleni na telefonu, da posnamete posnetek zaslona. Razen če imate iPhone X ali novejši, v tem primeru gre za gumba za zaklepanje in povečanje glasnosti. Za bolj poglobljeno razlago o tem, kako narediti posnetek zaslona na iPhonu in alternativni metodi, preberite v nadaljevanju.
Apple je olajšal snemanje posnetka zaslona na vašem iPhoneu. S tem lahko zajamete, kar je prikazano na vašem zaslonu, kot datoteko PNG, tako da lahko sliko hitro uredite in delite s prijatelji po e-pošti, besedilu ali v priljubljenih družbenih omrežjih, kot sta Facebook in Twitter. Hudiča, celo tehnično podporo lahko pošljete posnetke zaslona za nadaljnjo analizo ali pa jih uporabite za pripravo različnih navodil, ki jih zaokrožujejoPokemon Go namigi in triki. Ne glede na obrazložitev je tukaj vse, kar morate vedeti.
Ste uporabnik MacOS-a? Če je tako, imamo tudi celovitovodnik o tem, kako narediti posnetek zaslona na Macu.
Posnetek zaslona s fizičnimi gumbi

1. korak: Poiščite potrebne gumbe - Na svojem iPhoneu boste želeli poiskati gumb Domov in gumb Zakleni. Verjetno verjetno veste, kje so, ker so to dobesedno edini fizični gumbi na telefonu, ki niso tipke za glasnost. Če ne, se ne potite. Gumb Domov je krožen in se prikaže na obrazu telefona, neposredno pod zaslonom. Gumb Domov je zasedel enako nepremičnino na vseh modelih iPhonov, razen na iPhoneu X. Gumb Zakleni - znan tudi kot gumb Sleep / Wake - se nahaja na desni strani telefona, vsaj če uporabljate iPhone 6 ali novejši. V nasprotnem primeru se nahaja na vrhu vaše naprave.
Če imate iPhone X, iPhone XS, iPhone XS Max ali iPhone XR, boste na desni strani želeli pritisniti gumb za zaklepanje (spanje / budnost) in gumb za povečanje glasnosti na levi strani.
2. korak: posnemite posnetek zaslona - Hkrati pritisnite gumba Domov in Zakleni, ko vidite, kaj želite zajeti (ali gumba za povečanje glasnosti in zaklepanje na iPhone X ali novejši različici). Zaslon iPhone bo nato na kratko utripal belo, kar pomeni, da je zajem zaslona deloval pravilno. Slišali boste tudi šibek zaslon, če naprava ni v tihem načinu.

Če pritisnete gumb Zakleni za delček sekunde pred gumbom Domov, se zaslon iPhona izklopi. Če predolgo pritisnete in držite gumb Domov, boste aktivirali Siri. Tukaj je čas, zato je morda to prvi vaš rodeo, ki ga boste morda morali nekajkrat preizkusiti, da bo čas pravilno.
3. korak: Uredite posnetke zaslona -Ko uspešno posnamete posnetek zaslona, se v spodnjem levem kotu zaslona prikaže majhen predogled. Ta predogled samodejno izgine v približno petih sekundah, lahko pa ga tudi povlečete v levo, da ga opustite. Če tapnete sličico, boste lahko obrezali ali povečali sliko ali jo označili s peresom in različnimi oblikami. Ko končate z urejanjem, tapniteKončano v zgornjem levem kotu in izberite, ali želite Shrani v Fotografije ali Izbriši posnetek zaslona.
Prejšnja Naslednja 1 od 2

4. korak: Oglejte si posnetke zaslona in jih delite z drugimi - Ko iPhone zajame, samodejno shrani posnetek zaslona neposredno v zvitek fotoaparata (alias aplikacija Photos). Preprosto tapnite aplikacijo Fotografije, ki jo predstavlja nekakšna raznobarvna sončnična ikona, in se pomaknite na dno fototoka, da si ogledate nedavno posnete posnetke zaslona. Nato tapnite sličico, da povečate slike, ali polja v spodnjem levem kotu med ogledom slike, če želite dostopati do možnosti za skupno rabo posnetka zaslona prek besedila, e-pošte, AirDropa, Facebooka, Twitterja in drugih storitev.

nadaljnje branje
- Kako posneti zaslon računalnika
- Kako narediti posnetek zaslona na Macu
- Kako narediti posnetek zaslona na iPadu
Snemanje posnetkov zaslona z AssistiveTouch
1. korak: Vklopite AssistiveTouch- AssistiveTouch omogoča uporabniku, da v preprostem meniju, ki je oddaljen le nekaj dotikov, izvaja na iPhoneu bolj zapletene taktike na dotik - na primer stiskanje, drsenje z več prsti ali aktiviranje 3D Touch. Najprej se pomaknite do Nastavitve aplikacijo in izberite Splošno, nato tapniteDostopnostin preklopiteAssistiveTouch na.

2. korak: Odprite meni AssistiveTouch — Ko se enkrat vklopi, se bo na zaslonu pojavila siva oblika, ki je podobna nizu zbledelih koncentričnih krogov v polju. To je meni AssistiveTouch. Ikono lahko pritisnete in pridržite, da jo povlečete po zaslonu, in traja, dokler ne izklopite AssistiveTouch. Ko pristanete na zaslonu, ki ga želite zajeti, tapnite zgoraj omenjeno ikono.

2. korak: posnemite posnetek zaslona- Meni AssistiveTouch vključuje vrsto različnih možnosti. Če želite posneti posnetek zaslona, izberiteNaprava ikona s silhueto iPhone na desni strani menija. Na zaslonu naprave lahko prilagodite glasnost, zaslon zasukate ali zaklenete. Če želite narediti posnetek zaslona, izberite Več in tapnitePosnetek zaslona na desni strani prikazanega menija. Zaslon vašega iPhona bo nato na kratko utripal belo, kar pomeni, da je zajem zaslona deloval pravilno. Slišali boste tudi šibek zaslon, če naprava ni v tihem načinu.

3. korak: Oglejte si posnetke zaslona in jih delite z drugimi - Ko iPhone zajame, samodejno shrani posnetek zaslona neposredno v zvitek fotoaparata (alias aplikacija Photos). Preprosto tapnite aplikacijo Fotografije, ki jo predstavlja nekakšna raznobarvna sončnična ikona, in se pomaknite na dno fototoka, da si ogledate nedavno posnete posnetke zaslona. Nato tapnite sličico, da povečate sliko, ali polja v spodnjem levem kotu med ogledom slike, da dostopate do možnosti za skupno rabo posnetka zaslona prek besedila, e-pošte, AirDrop, Facebook, Twitter in drugih storitev.

Ali ste vedeli, da lahko s kombinacijami gumbov obnovite svoj iPhone? Oglejte si naš vodnik, če želite izvedeti, kako. Če iOS še ne poznate, obstaja še več nasvetov in trikov za iOS, ki vam bodo pomagali obvladati iPhone.