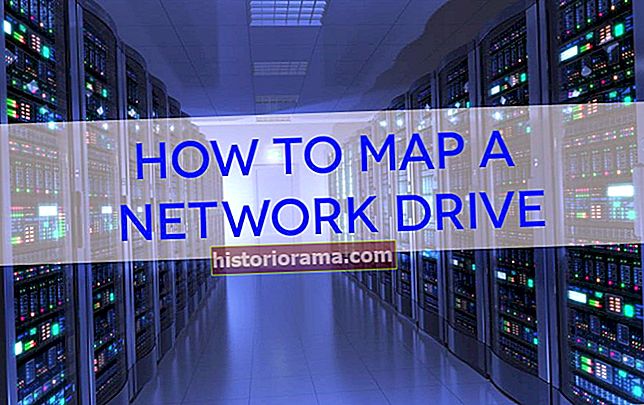IPad je neverjetna naprava in vedno bolj se približujemo času, ko lahko Appleov zanesljiv delovni konj v celoti nadomesti polni prenosnik. Čeprav nas še ni, je Apple pred kratkim močno napredoval k temu cilju z dodatkom načina deljenega zaslona v iPadOS. Ta funkcija vam omogoča, da na istem zaslonu odprete več aplikacij, kar vam omogoča, da kar najbolje izkoristite ta ogromen zaslon in raztegnete nekaj večopravilnih mišic.
Če postopka ne poznate, tukaj je opisano, kako v novem iPadu uporabite način razdeljenega zaslona in večopravilnost.
nadaljnje branje
- Kako ponastaviti iPad
- Kako narediti posnetek zaslona na iPadu
- Najboljša stojala za iPad
Razdeli ta zaslon








Pristanišče je srce vseh funkcij z ločenim zaslonom v napravi Apple, saj se tam nahajajo vse aplikacije za zagon. Najprej nastavite iPad prek Nastavitve> Domači zaslon in priklopna postaja> Večopravilnost. Nato na treh kontrolnikih preklopite na Dovoli več aplikacij, Slika v sliki, in Kretnje. To zagotavlja največjo prilagodljivost, ne glede na to, kaj želite početi.
- Premaknite ikono aplikacije na levo stran doka: Najprej postavite vse aplikacije, ki jih nameravate uporabljati v priklopno postajo. To morate storiti samo enkrat. Tapnite in pridržite aplikacijo, ki jo želite uporabiti, in jo povlecite na dok, če še ni tam. Ikone lahko dodate samo na levi strani pregrade. Na desni so ikone aplikacij, ki ste jih nedavno uporabljali. Če ne želite, da aplikacije živijo v priklopni postaji, lahko hitro zaženete in zaprete aplikacije, ki jih želite uporabiti, da pozneje postavite njihove ikone v priklopno postajo za lažji dostop.
- Zaženite aplikacijo: Če imate glavno aplikacijo, s katero delite zaslon, in želite, da je njeno okno večje, najprej odprite to aplikacijo. Zaslon lahko razdelite le na 50-50 ali 25-75, zato so vaše izbire omejene na uporabo dveh aplikacij hkrati, lahko pa imate še več odprtih in čakajočih na krilih.
- Povlecite navzgor od spodaj za dostop do doka: Po zagonu prve aplikacije povlecite navzgor v orodni vrstici, da razkrijete druge aplikacije v priklopni postaji, nato pa izberite drugo aplikacijo.
- Izberite in povlecite ikono aplikacije: Tapnite in pridržite drugo aplikacijo ter povlecite navzgor s priklopne postaje. Ko premaknete kazalec miške nad odprto aplikacijo, se prikaže pravokotno okno, ki ga lahko povlečete na levo ali desno stran zaslona in nato spustite, da odprete drugo aplikacijo.
- Razporedite deljeni zaslon: Z enim velikim oknom, ki zaseda večino zaslona, in drugim manjšim stran, lahko okna razporedite na kakršen koli način, levo ali desno.
- Skrij in prikaži zavihek aplikacije: Če želite skriti eno od aplikacij, tapnite sivo vrstico na vrhu njenega okna in jo povlecite na stran zaslona, zaradi česar bo okno aplikacije začasno izginilo, vendar ne bo zaprlo aplikacije. Povlecite s strani, da se spet prikaže.
- Enakomerno razdelite zaslon: Drugi zavihek je privzeto pred prvim, vendar lahko zaslon enakomerno razdelite med obema aplikacijama, tako da tapnete in pridržite sivo vrstico na vrhu drugega zavihka ter jo povlečete navzdol (ali gor). Oba zavihka se bosta začasno zameglila, vendar bosta zaslon po sprostitvi enakomerno razdelila.
- Izklopite večopravilnost: Kadar koli želite prenehati uporabljati te funkcije, se lahko vrnete v nastavitve in jih izklopite.

IPad-ove večopravilne geste delujejo kot ročna bližnjica do preklopnika aplikacij ali začetnega zaslona, vendar bo morda treba nekaj vaje pridobiti s temi potezami. Za preklopnik aplikacij povlecite z enim prstom navzgor od spodnjega roba zaslona in pridržite na sredini, dokler se ne prikaže preklopnik za aplikacije, nato izberite aplikacijo, ki jo želite uporabiti. Če želite preklapljati med aplikacijami, s štirimi ali petimi prsti povlecite levo ali desno, da preklopite na prejšnjo aplikacijo. Pri iPad Pro z Face ID, iPad Pro 11-palčnem ali iPad Pro 12,9-palčnem (3. generacija) ta poteza vključuje povlečenje spodnjega roba zaslona. Če se želite vrniti na začetni zaslon, povlecite navzgor od spodnjega roba ali - to je najlažja poteza - na zaslonu stisnite pet prstov.
Drsite po gladkosti

S funkcijo Slide Over v razdeljenem pogledu lahko hkrati odprete še več aplikacij - postopek je približno enak. Preprosto povlecite z dna zaslona navzgor, da si ogledate pristanišče, povlecite aplikacijo na vrh razdelilnika aplikacij in s črno vrstico na dnu vsakega okna preklopite desno ali levo med njimi. Če želite zapreti aplikacijo v diapozitivu, povlecite navzgor in pridržite na sredini zaslona, da se prikažejo vse odprte aplikacije, nato pa znova povlecite navzgor, da zaprete aplikacijo.
Premikanje vsebine v aplikacijah z ločenim pogledom
Ko imate odprte dve ali več aplikacij, lahko med njimi povlečete in spustite vsebino - besedilo, fotografije in datoteke - na primer besedilo ali slike iz e-pošte ali spletne strani v aplikacijo Notes ali s spletne strani na e-poštno ali besedilno sporočilo.

- Odprite dve aplikaciji v razdeljenem pogledu ali drsu.
- Dotaknite se elementa, ki ga želite premakniti, in ga pridržite, da ga odstranite iz dokumenta, e-pošte, spletne strani ali zapiska.
- Povlecite in spustite sredstvo v drugo aplikacijo.
- Izberete lahko tudi več predmetov, tako da prvega rahlo povlečete, ko drugega izberete z drugim prstom, vendar je za to operacijo potrebno nekaj spretnosti roke.
Slika v sliki



S funkcijo Slika v sliki si lahko ogledate videoposnetke v ločenem oknu, medtem ko opravljate druge naloge, kot je branje e-pošte ali preverjanje vira na Facebooku. Tudi ko se izvaja druga aplikacija, se vaš videoposnetek še naprej predvaja in ga lahko premaknete na kateri koli del zaslona, ki ga želite, tako da ni na poti. Preprosto tapnite ikono puščice zgoraj levo, da skrčite okno video posnetka, nato pa uporabite katero koli drugo želeno aplikacijo in nadaljujte z gledanjem. Če želite videoposnetek vrniti na celozaslonski način, tapnite puščico v spodnjem levem kotu. Video lahko tudi skrijete in prikažete tako, da ga povlečete naprej in nazaj s strani zaslona.