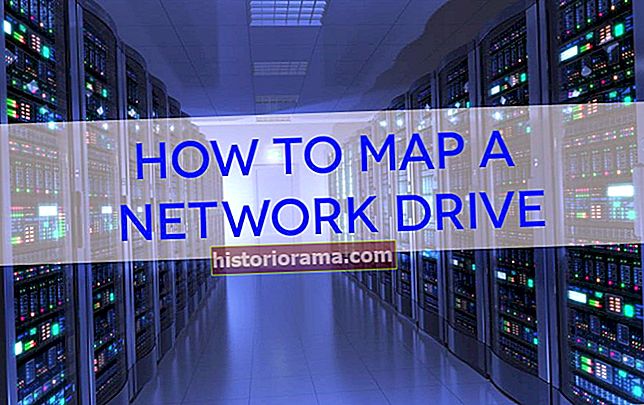Iskanje pisave, ki vam je všeč, je lahko težavno - še posebej, če se ukvarjate s trženjem ali grafičnim oblikovanjem in morate redno najti popolno pisavo za svoj projekt.
Na srečo je MacOS (ali na iOS-u, če potrebujete pomoč pri tem) močno izboljšal način hitrega prenosa, predogleda in omogočanja novih pisav za priljubljene oblikovalske aplikacije za Mac.
Tukaj je opisano, kako v Mac namestite pisave in jih hitro organizirate.
Nalaganje pravih pisav

Korak 1: Poiščite pisavo, ki jo potrebujete. V spletu je veliko, veliko virov pisav, od priložnostnih seznamov do pisav, posebej za oblikovalce (ali pa se preprosto odločite za oblikovanje lastne pisave). Večina seznamov je brezplačnih, čeprav so nekatere oblikovalske pisave doplačane.
2. korak: Prepričajte se, da je izbrana pisava združljiva z MacOS-om. To lahko ugotovite tako, da pogledate ime datoteke. Mac podpira datoteke TrueType ali ».ttf«, pa tudi datoteke OpenType ali ».otf«. Na srečo to zajema večino prenesenih pisav. Vendar pa ne boste mogli uporabljati bitnih slik ali pisav .fon, ki niso združljive. Verjetno bodo prihodnje odprtokodne oblike dobro delovale.
3. korak: Morda boste želeli še enkrat preveriti preglede spletnih mest, da se prepričate, ali je prenosom mogoče zaupati - vedno uporabite zaupanja vredno spletno mesto, preden se odločite za prenos katerega koli! Če je vse videti dobro, prenesite želeno datoteko pisave. To bo dodalo novo datoteko (potencialno stisnjeno) v razdelek za prenos v računalnik Mac.
Predogled in namestitev pisave v MacOS

Korak 1: Pomaknite se do datoteke, ki ste jo pravkar prenesli v Finder, nato jo odprite (najprej razširite zip datoteke). Ta bi se moral takoj odpreti Knjiga pisav. To je aplikacija, ki je vključena v sistem MacOS za lažje upravljanje pisav in ima številne uporabne funkcije. Ko kliknete na popolnoma novo pisavo, se prikaže Font Book in prikaže predogled te pisave.
2. korak: Oglejte si predogled Font Book. Pismo lahko spremenite s spustnim menijem na vrhu okna, da si bolje ogledate različne teže in sloge pisave. Če ni tisto, kar ste pričakovali, ali je z videzom kaj narobe, boste verjetno želeli prenesti novo različico pisave z drugega spletnega mesta ali preizkusiti novo vrsto pisave.
3. korak: Na dnu okna za predogled knjige pisav boste videli možnost Namestite pisave. Kliknite gumb in pisava bo nameščena na vašem računalniku Mac. V teoriji Font Book omogoča pisavo na voljo za vse aplikacije v MacOS-u. V praksi pa lahko naletite na težave s stvarmi, kot so starejše aplikacije Microsoft Word, ki morda niso pravilno nastavljene za sprejemanje novih pisav.
Namestitev neposredno iz Knjiga pisav

Obstaja še ena možnost namestitve pisav v MacOS, tista, ki je še posebej priročna, če imate naenkrat nameščene številne nove pisave ali če želite prilagoditi organizacijo pisav. Uporaben je za oblikovalce, spletne inženirje in druge, ki redno upravljajo veliko pisav.
Korak 1: Kliknite Pojdi v menijski vrstici Mac-a in nato kliknite Aplikacije . V oknu aplikacij izberite Pisava Knjiga - njena ikona je knjiga, na kateri je velik F.
2. korak: Ko se odpre okno Font Book, lahko raziščete vse trenutne pisave. Našli boste abecedni seznam vseh svojih pisav, lahko pa raziščete razdelek Smart Collection in poiščete druge načine organiziranja in prikaza pisav. Če skrbno iščete pisavo, je morda dobro, da pred prenosom novih datotek v spletu preverite, katere so vaše trenutne pisave in kakšne so vaše možnosti.
3. korak: Ko ste pripravljeni na uvoz nove pisave, izberite znak plus (+) na vrhu okna. Ta funkcija bo prikazala datoteke pisav, ki ste jih prenesli, vendar jih še niste namestili. Lahko si ogledate nedavne prenose, jih uvozite in hitro namestite več pisav.
4. korak: Če nalagate veliko različnih pisav in želite počistiti sezname pisav, da prihranite še več časa, vam lahko pomaga Font Book. Na dnu okna je znak plus. Lahko ga kliknete, da ustvarite novo zbirko in izberete, kako želite organizirati svojo pisavo. S to funkcijo boste lahko ustvarili seznam najpogosteje uporabljenih pisav, da jih boste lažje našli.
The mapa in Uredi zavihki na vrhu zaslona vključujejo tudi možnosti za odstranitev družin pisav ali njihovo onemogočanje, če želite nekoliko počistiti pisave. Če ima pisava težave z računalnikom Mac, jo lahko uporabite tudi s Font Book, da jo potrdite s mapa meni.