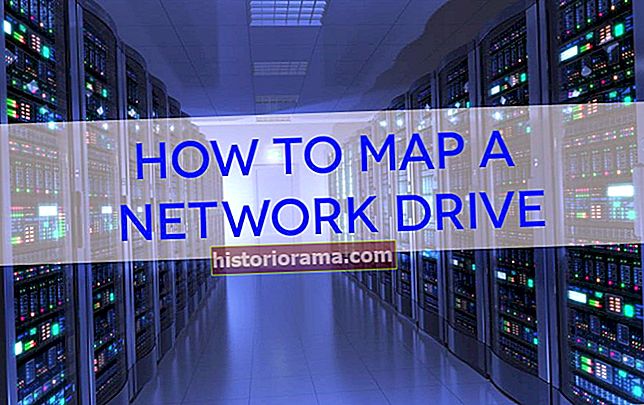Chromebooki so odlična, proračunu prijazna možnost prenosnika, vendar niso popolni. Vsak prenosni računalnik bo zagotovo imel težave in nekatere najpogostejše težave, s katerimi se srečujejo uporabniki Chromebookov, je težko ali celo nemogoče rešiti sami.
Od težav z posodobitvami do internetne povezave vam odpravljanje pogostih težav s Chromebookom ne bo pokvarilo dneva. Preberite, če želite najti enostavne rešitve najpogostejših težav, s katerimi se srečujejo uporabniki Chromebookov.
Težave v celotnem sistemu
Vaš Chromebook deluje zelo počasi
Če je vaš Chromebook počasen, je najbolje, da ga preprosto znova zaženete in preverite, ali se težava z zmogljivostjo odpravi.
V nasprotnem primeru preverite sistemsko posodobitev - morda se je kaj zalomilo, kar je Google moral popraviti na strani programske opreme. V večini primerov mora Chromebook samodejno preveriti, ali so na voljo posodobitve, in prenesti najnovejše, ko je povezan z brezžičnim omrežjem.
Lahko tudi ročno preverite tako, da izvedete naslednje:
Korak 1: KlikniteSistemska ura v spodnjem desnem kotu.
2. korak: Kliknite Oprema v pojavnem meniju. To te pripelje do Nastavitve.
3. korak: Kliknite O sistemu Chrome OS na levi.
4. korak: Kliknite Preveri za posodobitve . Ta preveri najnovejšo različico in namesti posodobitev, če je na voljo.
5. korak: Če se je Chromebook posodobil, kliknite Ponovni zagon gumb za dokončanje.
Chromebook se znova zažene
To je resna napaka, ki kaže na težavo z operacijskim sistemom (OS). Če se to zgodi, morate izvesti popolno obnovitev, ki poskuša shraniti čim več podatkov.
Za obnovitev potrebujete Chromebook, ločen računalnik z dostopom do brskalnika Chrome in prenosni pogon SD ali USB s 4 GB prostora ali več za shranjevanje podatkov.
Korak 1: Namestite in zaženite razširitev pripomočka za obnovitev Chromebook v Chromu v ločenem računalniku.
2. korak: Kliknite Začeti v pojavnem oknu.
3. korak: Vnesite številko modela Chromebooka in kliknite Nadaljujte.
4. korak: Izberite vrsto obnovitvenega medija in kliknite Nadaljujte.
5. korak: Kliknite Ustvari zdaj .
S svojo pomnilniško napravo premaknite nastavitve v orodje za obnovitev. Popolnoma ponastavite Chromebook, hkrati pa hranite čim več podatkov.
Če želite znova uporabiti bliskovni pogon ali kartico, se morate vrniti v aplikacijo Recovery Utility in narediti naslednje:
Korak 1: Kliknite Oprema na vrhu.
2. korak: Izberite Izbriši obnovitveni medij možnost, navedena v spustnem meniju.
3. korak: Kliknite puščico zraven Izberite in izberite svojo pomnilniško napravo.
4. korak: Kliknite Nadaljujte.
5. korak: Preverite, ali so podatki, ki jih brišete, pravilni, in kliknite Zbriši zdaj.
Googlova aplikacija bo počistila prostor za shranjevanje, tako da ga boste lahko uporabili za druge namene.
Prikaže se sporočilo »Chrome OS manjka ali je poškodovan«
Ta napaka se pojavi po zagonu naprave. Ker vam na kakršen koli način onemogoča dostop do OS, ponastavitev Chromebooka postane težavna. Po navodilih morate vstaviti obnovitveni disk ali kartico SD. Nato se vrnite na prejšnji razdelek »Vaš Chromebook se znova zažene«, da ustvarite obnovitveni medij.
Poskušal sem posodobiti Chromebook, vendar sem prejel napako
Da bi to rešili, začnite s preverjanjem internetne povezave. V idealnem primeru želite močno povezavo Wi-Fi ali Ethernet. Ne uporabljajte podatkovne povezave za posodobitve, saj uporablja vašo mesečno dodelitev in pogosto povzroča ta sporočila o napakah.
Chromebook lahko znova zaženete tudi za lažje reševanje težav s povezavo:
Korak 1: Pritisnite in držite tipko Moč .
2. korak: Zaslon se zatemni in pojavi se pojavno okno. Kliknite Ugasniti .
3. korak: Pritisnite Chromebook Moč za ponovni zagon.
Poskušam prenesti pomembno posodobitev, vendar ne bo delovala
Če poskušate večkrat prenesti isto posodobitev, poskusite znova zagnati Chromebook:
Korak 1: Pritisnite in držite tipko Moč .
2. korak: Zaslon se zatemni in pojavi se pojavno okno. Kliknite Ugasniti .
3. korak: Pritisnite Chromebook Moč za ponovni zagon.
Če ponovni zagon ne deluje, se odjavite iz računa in ponastavite Chromebook. S tem boste izbrisali nastavitve in trdi disk, zato se prepričajte, da je vse shranjeno v oblaku, preden začnete.
Korak 1: Odjavite se iz računa.
2. korak: pritisnite in držite Ctrl + Alt + Shift + R.
3. korak: Izberite Ponovni zagon.
4. korak: Izberite Powerwash, čemur sledi Nadaljujte.
Ne morem se prijaviti v Chromebook, ne da bi prišlo do napak
Ko se prijavite v Chromebook, lahko prejmete veliko različnih sporočil o napakah. Namesto da bi se lotili vsakega od njih, vam predlagamo, da uporabite Googlov priročnik za reševanje teh napak eno za drugo.
Na splošno svetujemo, da dvakrat preverite geslo, uporabniško ime in Google Račun, da se prepričate, da so vsi posodobljeni in delujejo po pričakovanjih, saj je težava običajno ena od teh treh.
Zaslon Chromebooka je prazen
Tu lahko storite tri stvari:
Začnite z osnovami
Je tvoja baterija pravkar izginila? Ali se je Chromebook nepričakovano zrušil in ga je treba znova vklopiti? Ste po naključju povsem zmanjšali svetlost zaslona? Vse to so enostavni popravki, ki bi lahko razjasnili težavo.
Ponastavite Chromebook
Če imate težave s strojno opremo, naredite naslednje:
Korak 1: Prisilite Chromebook izklopiti.
2. korak: Pritisnite in držite obe tipki Osveži + Moč gumbi.
3. korak: Ko se Chromebook znova zažene, nehajte pritiskati Osveži .
S tem se ponastavi strojna oprema, s katero lahko popravite zaslon. Vendar se ta postopek lahko nekoliko razlikuje glede na vaš Chromebook, saj imajo nekateri modeli lahko posebno Ponastaviti gumb ali naročite, da odstranite baterijo.
Poskrbite za servis
Če nič od tega ne deluje in lahko s hrupom in indikatorskimi lučmi ugotovite, da Chromebook še vedno deluje, je čas, da preverite garancijo in Chromebook pošljete v servis.
Vaš mikrofon nenadoma preneha delovati
To je težava, če zvočniki dobro delujejo, vendar vas med konferenčnimi klici in v drugih situacijah nihče ne sliši, kako govorite - ali pa vse, kar sliši, je statično.
To je vse večja težava v letu 2020 in zdi se, da je povezana z napako v Chromu, ki vpliva na interakcijo strojne opreme s priljubljenimi aplikacijami za spletne konference. Žal se zdi, da trenutno ni lahkega popravka. Poskusite ponastaviti Chromebook in se prepričajte, da je OS Chrome popolnoma posodobljen.
Morda boste imeli tudi več sreče, če boste sestanke preusmerili na Google Meet.
Chromebook se ne bo polnil ali vklopil
Morda je to težava z baterijo, vendar tudi ne morete izključiti povezave Chromebooka z električno vtičnico.
Dajte si čas za polnjenje
Če je bil Chromebook popolnoma mrtev, ste ga pravkar priključili in zdaj se ne bo vklopil, brez panike. Morda bo nekaj časa na voljo. Počakajte dobrih 30 minut, preden poskusite znova zagnati napravo.
Napolnite drugo vezje
Če se med polnjenjem v električno vtičnico ne polni, poskusite z drugo bližnjo vtičnico in preverite, ali to odpravlja težavo. Če ne, ga odnesite v drugo sobo daleč stran, da poskusite z drugačno prodajno točko. Če se nenadoma začne polniti, je lahko v določenem vezju preveč električnega hrupa. Poskusite odklopiti naprave na težavnem vezju, da preverite, ali povzročajo težave s polnilnikom Chromebooka.
Preverite polnilnik
Je poškodovan? Ali vidite notranje žice? So priključek USB ali nosilci polnilnika upognjeni? V tem primeru je nov napajalnik v redu.
Izvedite strojno ponastavitev
To metodo uporabite, preden se premaknete na naslednjo možnost, ki zahteva odstranitev baterije.
Korak 1: Izklopite Chromebook.
2. korak: Pritisnite in držite tipko Osveži in nato tapnite Moč .
3. korak: Ko se Chromebook zažene, spustite Osveži .
Odstranite baterijo
Ta metoda je na voljo samo za določene tu naštete modele.
Korak 1: Izvlecite napajalnik.
2. korak: Odstranite baterijo.
3. korak: Pritisnite tipko Moč 30 sekund. To naj bi izpraznilo vse, kar se še skriva na matični plošči.
4. korak: Zamenjajte baterijo, priklopite napajalnik in počakajte 30 minut.
Težave z brskalnikom
Moji odprti zavihki brskalnika se znova nalagajo in počasi delajo
Chrome občasno naleti na težavo, kjer neprestano nalaga zavihke brskalnika in upočasni vse ostalo. Počasna zmogljivost izhaja iz majhne količine sistemskega pomnilnika, ki je običajno nameščena v Chromebookih, skupaj s težkim pomnilnikom Chroma. To ne pušča drugega za druge programe in aplikacije. Poskusite zapreti zavihke brskalnika, za katere vam ni treba preveriti, ali se zmogljivost poveča.
Če imate še vedno težave, lahko z upraviteljem opravil onemogočite zavihke za povečanje pomnilnika ter druge aplikacije in programe:
Korak 1: Pritisnite tipko Iskanje + Esc gumbi (prej Shift + Esc). To se odpre Upravitelj opravil.
2. korak: Na seznamu izberite katero koli aplikacijo ali program, zlasti tistega, ki ga ne prepoznate, ki zajema veliko pomnilnika. Kliknite Končaj postopek .
Ne zapirajte nobenih vnosov z oznako "sistem", saj so del OS.
Moj Chromebook se pogosto zruši brez razloga
Ko brskate po spletu in se Chromebook brez razloga zruši, je najboljša rešitev, da Chromebook izklopite. Pustite, da ostane za trenutek ugasnjeno (s tem se spomin počisti), nato pa znova zaženite.
Če to ne uspe, bi lahko bila težava spletna stran, ki jo pogosto obiskujete. Razširitve ali aplikacije lahko povzročijo tudi zrušitve in jih je treba odstraniti. Aplikacijo Chromebook odstranite tako:
Korak 1: Kliknite Zaganjalnik v spodnjem levem kotu.
2. korak: Kliknite Puščica navzgor za razširitev pladnja z aplikacijami.
3. korak: Z desno miškino tipko kliknite aplikacijo, za katero menite, da je problematična, in jo izberite Odstrani (ali Odstrani iz Chroma) v pojavnem meniju.
Razširitev odstranite tako:
Korak 1: Odprite brskalnik Chrome.
2. korak: Kliknite tri pike Več v zgornjem desnem kotu.
3. korak: Izberite Več orodij na spustnem seznamu.
4. korak: Izberite Razširitve v izvlečnem meniju.
5. korak: Kliknite Odstrani na vsaki razširitveni kartici, ki jo želite izbrisati. Če želite zgolj začasno onemogočiti razširitev, kliknite Preklopi namesto tega. Modra je "vklopljena", siva pa "izklopljena".
Namesto da nalagam spletne strani, dobim čudna sporočila o napakah
Če Chrome ne more pravilno naložiti spletne strani, se pojavi nenavadno "Aw snap!" napaka. Če se ta napaka nenehno srečuje, je z vašim OS-jem ali nastavitvami nekaj narobe. Ena najlažjih in najučinkovitejših rešitev je zapiranje nepotrebnih zavihkov in oken brskalnika.
Če vam zapiranje nekaj zavihkov končno omogoči, da odprete novega, je vaša težava sistemski pomnilnik. Chromebooki imajo običajno majhne pomnilniške zmogljivosti zaradi svojih spletnih korenin. Medtem lahko zavihki Chrome zasedejo ta omejen prostor. Sestavite oba in prisiljeni ste urediti uporabo jezičkov.
Težave so lahko tudi neuspešne razširitve. Da bi to rešili, sledite tem korakom, da jih onemogočite ali odstranite:
Korak 1: Odprite brskalnik Chrome.
2. korak: Kliknite tri pike Več v zgornjem desnem kotu.
3. korak: Izberite Več orodij na spustnem seznamu.
4. korak: Izberite Razširitve v izvlečnem meniju.
5. korak: Kliknite Odstrani na vsaki razširitveni kartici, ki jo želite izbrisati. Če želite zgolj začasno onemogočiti razširitev, kliknite Preklopi namesto tega. Modra je "vklopljena", siva pa "izklopljena".
Če vse drugo ne uspe, preverite internetno povezavo, počistite predpomnilnik brskalnika ali poskusite odpreti spletno stran v oknu brez beleženja zgodovine.
Chrome mi vedno znova govori: »Ta spletna stran ni na voljo«
Ob predpostavki, da imate spletni naslov pravilno, to napako pogosto povzročajo težave s piškotki ali strežnikom proxy. Na sprednji strani piškotkov je verjetno čas, da jih vse izbrišete. Pred brisanjem podatkov shranite spletna gesla:
Korak 1: Odprite Chrome in kliknite tri pike Več v zgornjem desnem kotu.
2. korak: Označite Več orodij na spustnem seznamu.
3. korak: Izberite Počisti podatke brskanja v naslednjem izvlečnem meniju. Druga možnost je, da pritisneteCtrl + Shift + Backspace , da dosežete to nastavitev.
4. korak: Na zaslonu se prikaže pojavno okno. Zavihek Basic ponuja tri možnosti, Advanced pa seznam razširi na pet. Izberite podatke, ki jih želite izbrisati, in kliknite Počisti podatke .
Težava so lahko tudi nastavitve proxyja (včasih označene s sporočilom o težavah s proxyjem). Nastavitve strežnika proxy lahko spremenite, vendar le, če veste, kaj počnete:
Korak 1: Kliknite Sistemska ura v spodnjem desnem kotu.
2. korak: Kliknite Oprema v pojavnem meniju. To te pripelje do Nastavitve.
3. korak: Spodaj Omrežje, kliknite trenutno povezavo.
4. korak: Ponovno kliknite na naslednji strani.
5. korak: Kliknite za razširitev Zastopnik nastavitev.
6. korak: Vklopite (modro) Dovoli pooblastila za skupna omrežja nastavitev.
Če v Chromebooku uporabljate profil gosta, bo to verjetno rešilo vašo težavo. Vendar morate po potrditvi polja vnesti pravilne nastavitve strežnika proxy.
Dokumenta Word ne morem uporabljati v Chromebooku
Če ste pred kratkim preklopili na Chromebook in imate težave z dostopom do starih dokumentov, obstaja več rešitev. Googlov prvi predlog je seveda uporaba Google Docs. To lahko reši vašo težavo in Google Dokumenti si lahko ogledajo številne Wordove datoteke, vendar to ni vedno praktično zaradi orodij, oblikovanja, združljivosti itd.
Najboljša možnost - če to omogoča vaš Chromebook - je prenos aplikacije Microsoft Word za Android iz trgovine Google Play. Ta aplikacija deluje tako kot v Androidu, zato bi se morali počutiti kot doma.
Druga možnost je prehod na Word Online. To je posebna, dobro pregledana razširitev za Chrome, specializirana za omogočanje uporabe Officeovih funkcij v Chromebooku in z različnimi aplikacijami. Če imate spletne Officeove zmogljivosti, je ta spletna rešitev idealna.
Povečava ne deluje v mojem Chromebooku
Tukaj je nekaj predlogov, če Zooma ne morete zagnati:
Poskrbite, da je aplikacija Zoom posodobljena
Zoom izda posodobitve za OS Chrome, ki redno odpravljajo napake in lahko odpravijo težavo, ki jo imate.
Preverite nastavitve Family Link
Včasih lahko Googlove možnosti starševskega nadzora Family Link motijo sestanke Zoom, kar lahko povzroči težave učencem, ki poskušajo Zoom uporabljati za pouk. Najlažja kratkoročna rešitev je preklop na starševski račun za videoposnetek Zoom.
Vendar lahko za ponovljene seje Zoom poskusite še nekaj: prenesite aplikacijo Zoom in naj študent ročno vnese številko sobe Zoom, da se pridruži seji, namesto da klikne povezavo za povabilo. Ročni vnos številke sobe običajno izogne težavam Family Linka s postopkom.
Upoštevajte, da so nekatere funkcije v Zoomu morda še vedno omejene zaradi nekaterih težav z združljivostjo s sistemom Chrome OS. Na primer, morda ne boste mogli posneti videa neposredno v Zoom.
Težave s povezavo
Ne morem se povezati z močnim omrežjem Wi-Fi
Preverite Sistemska ura , da se prepričate, da je ikona Wi-Fi polna. Če se zdi prazen (votel), je Wi-Fi izklopljen. Tu je popravek:
Korak 1: Kliknite Sistemska ura v spodnjem desnem kotu.
2. korak: Kliknite Wifi znova v pojavnem meniju.
3. korak: The Wifi preklop bi moral postati modre barve, ko se Chromebook poveže z lokalnim omrežjem. Videl bo tudi seznam razpoložljivih omrežij.
Stara brezžična omrežja morda ne bodo delovala z vašim Chromebookom. To je nenavadno, toda če je vaš usmerjevalnik star nekaj let, boste morda želeli preizkusiti drugo omrežje, da preverite, ali imate boljšo povezavo. Če se zgodi, je čas za nadgradnjo usmerjevalnika.
V dvomih lahko Chromebook tudi znova zaženete. Takole:
Korak 1: Pritisnite in držite tipko Moč .
2. korak: Zaslon se zatemni in pojavi se pojavno okno. Kliknite Ugasniti .
3. korak: Pritisnite Chromebook Moč za ponovni zagon.
Preverite brezžično povezavo in preverite, ali je vnovični zagon deloval.
Ne morem se povezati z drugim zaslonom
Če imate težave s sekundarnim zaslonom, preverite nastavitve tako:
Korak 1: Kliknite Sistemska ura v spodnjem desnem kotu.
2. korak: Kliknite Oprema v pojavnem meniju. To se odpre Nastavitve.
3. korak: Izberite Priključene naprave na levi.
4. korak: Kliknite Zasloni možnost, navedena pod Naprava.
Tu boste videli več možnosti za zasuk slike, centriranje slike, preverjanje poravnave televizorja in pošiljanje slike na več zaslonov. Preverite, ali vam lahko katera od teh pomaga rešiti težavo.
Če za priključitev zunanjega zaslona uporabljate postajo na osnovi USB, odklopite postajo, počakajte nekaj trenutkov in nato znova vzpostavite povezavo. Če imate še vedno težave, preverite, ali Chrome OS potrebuje posodobitev.
V Chromebooku ne slišim ničesar
Najprej preverite morebitne očitne, a včasih neopažene težave, na primer slušalke, ki jih morate pred predvajanjem zvoka prek zvočnikov odklopiti. Če uporabljate zvočno napravo, kot so zunanji zvočniki, se prepričajte, da delujejo pravilno.
Če se zdi, da je težava v Chromebooku, naredite naslednje:
Korak 1: Kliknite Sistemska ura v spodnjem desnem kotu.
2. korak: Prilagodite Drsnik za glasnost prikazano v pojavnem meniju. Prepričajte se, da je glasnost dovolj velika, da slišite.
Poskusite lahko tudi spremeniti vhod ali izhod zvoka:
Korak 1: Kliknite Sistemska ura v spodnjem desnem kotu.
2. korak: Kliknite Puščica poleg ikone Drsnik za glasnost v pojavnem meniju. Ta ikona ima ne se prikaže, če na Chromebook niste priključili zunanjih zvočnih naprav.
3. korak: V naslednjem pojavnem meniju preverite, ali je za izhod nastavljena pravilna zvočna naprava.
Če to ne deluje, boste morali Chromebook ponastaviti po zgornjih korakih.
Bluetooth se ne povezuje
Najprej ne pozabite, da vsi Chromebooki ne vključujejo Bluetootha, zato preverite specifikacije izdelka. Če je na voljo, se ikona prikaže v pojavnem meniju, ko kliknete Sistemska ura. Modra ikona pomeni, da je komponenta Bluetooth omogočena, siva pa je onemogočena. Kliknite Sivi Bluetooth ikono, če je onemogočena.
Če imate težave s povezavo Bluetooth, bo izklop in vklop funkcije ponastavil povezave. Prepričajte se, da so vse kode Bluetooth še vedno natančne in da so naprave pravilno seznanjene. Nikoli ne pozabite na svoj fizični prostor. Predmeti in razdalja lahko sprožijo težave s povezljivostjo. Včasih lahko hitra osvežitev (v neposredni bližini) popravi stvari brez preveč razočaranja.
Ne morem prisiliti tiskalnika za delo s Chromebookom
To je lahko vaša ovira za uspeh: za uspešno tiskanje potrebujete Google Tiskanje v oblaku. Verjetno ni težava z vašim Chromebookom. Tiskalniki, pripravljeni v oblaku, so pogosto zadeti ali pogrešani, zato je morda težava v vašem obstoječem tiskalniku. Nakup tiskalnika, pripravljenega za oblak, ponuja najboljše rezultate, vendar preberite drobni tisk, da zagotovite, da pričakujete.
Če ste obtičali s starim, manj združljivim tiskalnikom, ima Google nekoliko nerodno rešitev. Če ste prijavljeni v isti Googlov račun v drugem računalniku (ne v Chromebooku), bi morali imeti možnost vzpostavitve brezžične povezave z Google Tiskanjem v oblaku. Po tem s svojim Chromebookom - še enkrat v istem računu - podajte dokument ali sliko skozi oblak in ga natisnite.
Izziv te okorne rešitve je, da potrebujete sekundarno napravo, ki ni Chromebook. Za nekoga, ki nima varnostnega računalnika, bo čas za nadgradnjo na tiskalnik, združljiv z vašo novo nastavitvijo.
Poiščite Googlovo znanje
Najsi gre za napake Wi-Fi, Bluetooth, zvok ali druge napake, vam je ta vodič, upam, pomagal razrešiti nekatere najpogostejše težave Chromebooka. Če ste še vedno v težavah, si oglejte Googlovo stran s pomočjo. Spletno mesto vsebuje koristne videoposnetke in vodnike za reševanje drugih težav s Chromebookom, ki niso omenjene tukaj.