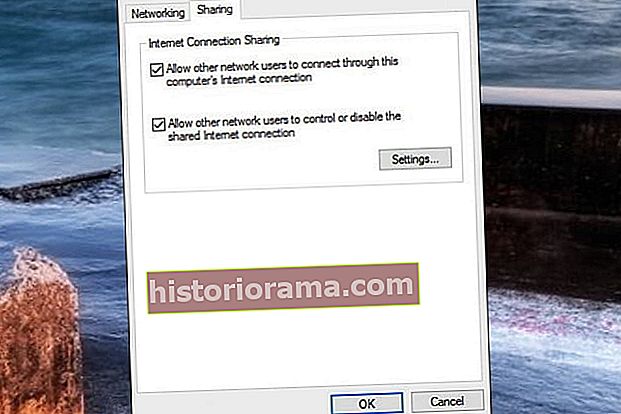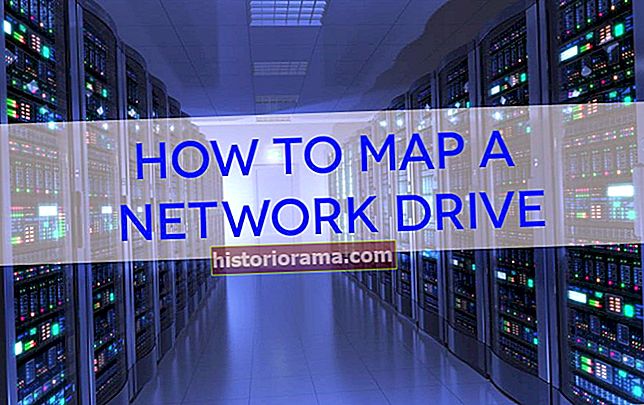Ko 21. stoletje zdrsne v kiberpunk distopijo, je spletna zasebnost (ali bi morala biti) v mislih vseh, zlasti glede na sodbo Zvezne komisije za zvezo ZDA o nevtralnosti omrežja iz leta 2017. Navidezna zasebna omrežja (VPN) so vse bolj priljubljen način uveljavljanja nekoliko večjega nadzora nad svojim prometom, ki varuje vaše podatke pred radovednimi očmi podlih hekerjev in požrešnih telekomunikacijskih monopolov. Lahko celo nastavite VPN-je za igralne konzole, kot je Xbox One, in v tem priročniku vam bomo pokazali, kako.
Za namene tega članka predvidevamo, da veste, kaj je VPN in kako deluje. Če imate vprašanja o njih ali preprosto potrebujete osvežitveni tečaj, preden izkopljete, priporočamo, da si ogledate naš priročen razlagalnik VPN.
Zakaj uporabljati VPN za igralno konzolo? Isti razlogi, ki bi jih uporabili na splošno: Za zaščito identitete in dejavnosti pred tistimi, ki vas želijo izslediti, vključno s korporacijami, hekerji in vlado; izogibanje različicam pretočnih storitev in izložb v različnih državah; in - še posebej ključnega pomena za igre na srečo - preprečite, da bi vaš ponudnik internetnih storitev zmanjšal pasovno širino.
Preden začnemo, morate poiskati in se prijaviti za storitev VPN. (Če želite priporočilo, vodimo tekoči seznam najboljših razpoložljivih storitev VPN). Ko najdete nekoga, ki vam je všeč, in se prijavite, ste pripravljeni na konzolo.
Povezava z VPN prek usmerjevalnika
Obstajata dva načina za nastavitev VPN-ja na Xbox One - prek usmerjevalnika ali računalnika. Priporočamo, da jo nastavite prek usmerjevalnika, saj metoda, ki temelji na osebnem računalniku, zahteva, da imate Xbox povezan z računalnikom prek ethernetnega kabla.
1. korak: Prijavite se na nadzorno ploščo usmerjevalnika in vnesite podrobnosti, ki jih zagotavlja vaš VPN
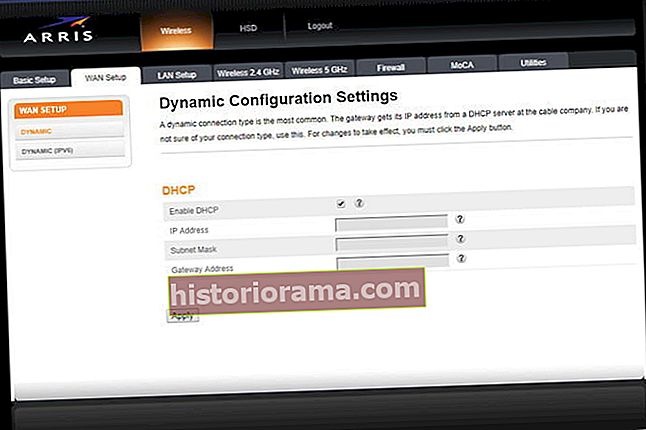
Na splošno to vključuje vnos naslova IP vašega usmerjevalnika v spletni brskalnik, povezan z vašim lokalnim omrežjem, vendar za podrobnosti glejte navodila za uporabo usmerjevalnika. Poiščite zavihek za nadzor povezave usmerjevalnika z zunanjim omrežjem. (Ime se razlikuje, vendar se na splošno imenuje nekako kot »Basic«, »Network« ali »WAN Setup«). Vnesite podrobnosti, ki ste jih dobili ob prijavi za svoj VPN (IP, maska podomrežja, uporabniško ime in geslo itd.). Podrobnosti se bodo spet razlikovale: če ste v dvomih, sledite navodilom vašega VPN-ja za priklop usmerjevalnika.
2. korak: Xbox One povežite z usmerjevalnikom
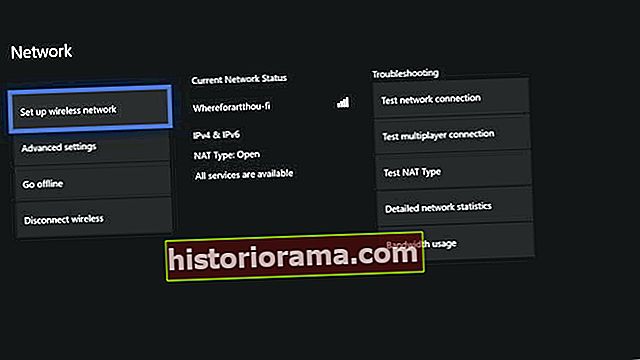
Pritisnite gumb Xbox, da odprete Vodnik, pojdite do konca v desno Nastavitve, nato pojdite na Omrežje, poudari Omrežne nastavitvein pritisnite A. Izberite Nastavite brezžično omrežje in konfigurirajte Xbox za uporabo usmerjevalnika, ki smo ga v prvem koraku povezali z vašim VPN. Če vaša postavitev dopušča, se lahko odločite za povezavo Xbox-a z usmerjevalnikom neposredno prek Etherneta, kar priporočamo za najbolj stabilno povezavo, če so za vas pomembne spletne igre.
To je vse, kar morate storiti! Zdaj ste pripravljeni na anonimno brskanje, pretakanje in igranje iger.
Povezava z VPN prek računalnika
Upoštevajte, da zagon Xbox One prek povezave VPN v računalniku zahteva, da ima računalnik dva omrežna vmesnika - enega za internet in drugega za konzolo. Prenosniki imajo običajno brezžični in žični adapter, vendar se namizni računalniki bolj razlikujejo, še posebej, če so bili doma izdelani. Če ob začetku postopka nimate pripravljenih dveh omrežnih vmesnikov, se nekatere ustrezne nastavitvene možnosti niti ne bodo pojavile. Med tem in dejstvom, da morate na ta način povezati sistem, da imate računalnik vklopljen, kadar koli uporabljate Xbox One v spletu, običajno priporočamo prejšnjo metodo, saj je dolgoročno enostavnejša.
1. korak: Računalnik povežite s storitvijo VPN
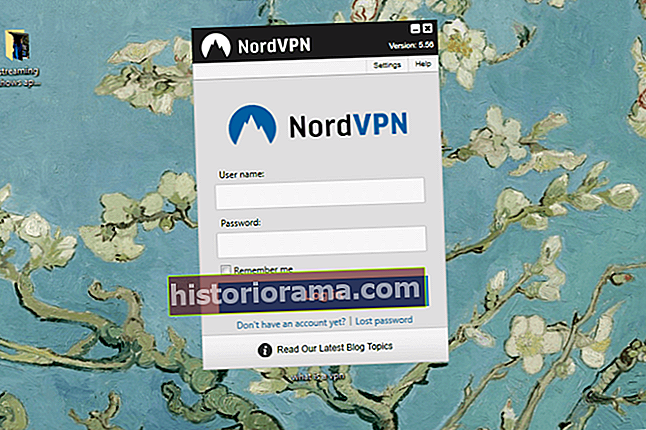
Podrobnosti se razlikujejo glede na to, katero omrežje VPN uporabljate, na splošno pa boste morali prenesti in zagnati odjemalca programske opreme, ki vam omogoča enostavno upravljanje s katerim strežnikom se povezujete.
2. korak: Xbox neposredno povežite z omrežnim vmesnikom računalnika prek ethernetnega kabla

Korak 3a (Windows): omogočite skupno rabo internetne povezave
Prepričajte se, da ste prijavljeni kot uporabnik s pravicami na ravni skrbnika. Pritisnite tipko Windows in “X”, da odprete meni Power User in izberete Omrežne povezave. Izberite Spremenite možnosti adapterja v meniju, nato z desno tipko miške kliknite povezavo VPN in izberite Lastnosti. Odprite Skupna raba in potrdite polje Dovoli drugim uporabnikom omrežja, da se povežejo prek internetne povezave tega računalnika. V spustnem meniju, ki se prikaže, izberite Ethernet ali Lokalno omrežje. Pritisnite v redu in vaš Xbox bi zdaj moral imeti povezavo prek povezave VPN v računalniku.
Če vaš Xbox One ne prepozna omrežja, pojdite na Omrežne nastavitve (2. korak) in se prepričajte, da je nastavljen za povezavo prek žičnega omrežja.
Korak 3b (Mac): omogočite skupno rabo internetne povezave
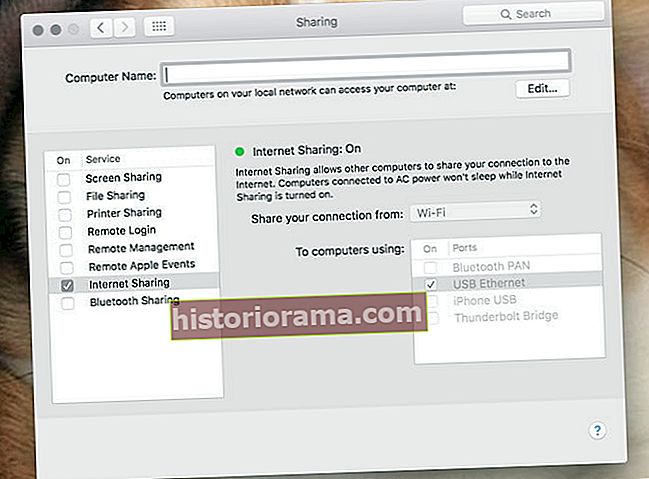
Kliknite ikono jabolka v zgornjem levem kotu zaslona in izberite System Preferences, nato pa odprite Sharing. Na seznamu na levi izberite Internet Sharing. V spustnem meniju Skupna raba povezave: izberite omrežje svojega VPN-ja, nato v razdelku V računalnike z uporabo izberite Ethernet. Z nastavljenimi možnostmi lahko zdaj omogočite potrditveno polje poleg Internet Sharing (Skupna raba interneta), da jo omogočite, in bo prikazana ikona zelenega kroga, ki potrjuje, da je aktivna.
Če ste sledili zgornjim korakom in vaš Xbox One še vedno ne prepozna novega omrežja, se vrnite v omrežne nastavitve in preverite, ali je nastavljeno za žično omrežje.
Upoštevajte, da omrežja VPN lahko vplivajo na vašo hitrost in ne vedno na bolje. Glede na lokacijo strežnika, ki ga uporabljate, lahko pride do počasnejše povezave in daljših časov nalaganja. Kilometrina se lahko razlikuje, vendar je za varnost in zaščito treba plačati majhno ceno.