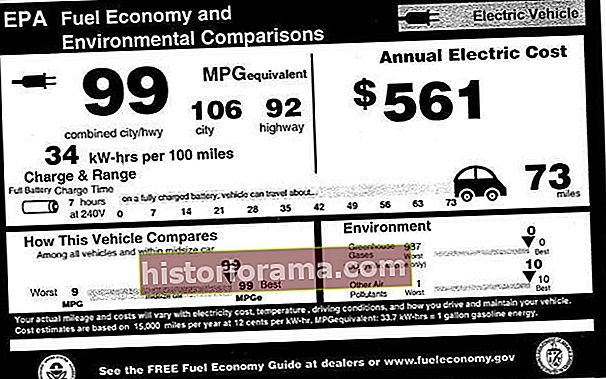Čeprav igranje iger ne pade na pamet, ko govorimo o navideznem zasebnem omrežju (VPN), je na vašem PlayStationu 4 nešteto uporab za eno. Z VPN se lahko povežete s strežniki po vsem svetu, kar vam omogoča nakupovanje trgovine PlayStation v drugih regijah in se seznanite z igralci na drugi strani sveta. Poleg tega VPN šifrira vašo internetno povezavo, ščiti vaše osebne podatke pred vsemi, ki vohunijo za vašo povezavo, in lahko premaga hitrost ponudnika internetnih storitev.
Na žalost Sony ne olajša nastavitve VPN-ja na vašem PS4, vendar obstaja nekaj rešitev. Tu sta dve najboljši metodi za uporabo VPN-ja s sistemom PlayStation 4.
1. način: Uporabite usmerjevalnik
VPN z PlayStationom 4 je najlažje uporabljati prek usmerjevalnika. Z nastavitvijo VPN na usmerjevalniku lahko samodejno šifrirate ves promet, ki teče skozi ta usmerjevalnik, vključno s tistim, ki prihaja iz vašega PS4. Čeprav se zdi, da je kopanje po nastavitvah usmerjevalnika veliko, je nastavitev VPN-ja na usmerjevalniku enostavna. Poleg tega vam ni treba imeti opravka z vodenjem Ethernet kablov.
1. korak: Poiščite pravi VPN zase
V internetu je na tone VPN-jev, vsak s svojimi močmi, slabostmi in stroški. Številni VPN-ji vam bodo zaračunavali naročnino, medtem ko so nekateri drugi brezplačni, vendar omejujejo, koliko podatkov lahko porabite na mesec, ne da bi porabili denar. Ugotovitev, kateri VPN želite uporabiti, je velik prvi korak in morda bo treba malo raziskati.
Na srečo lahko do tega postopka malce položite bližnjico. Številne VPN-je smo preizkusili, da bi našli najboljše - oglejte si naš vodnik po VPN-jih, da boste lažje našli možnost, ki je primerna za vašo uporabo.
2. korak: Prijavite se v usmerjevalnik

V usmerjevalnik se lahko prijavite tako, da v katerega koli brskalnika vnesete njegov naslov IP. Obstajajo tudi drugi načini, čeprav so odvisni od vaše znamke usmerjevalnika. Če niste prepričani, kaj je vaš IP, ga lahko najdete v sistemu Windows tako, da odprete ukazni poziv, vtipkate »ipconfig« in pritisnete Enter.Poiščite omrežni vmesnik in poglejte podPrivzeti prehod.To je naslov IP, ki ga morate uporabiti. Svoj IP-naslov lahko poiščete v spletu, vendar boste dobili svoj javni IP-naslov, ne IP-naslov vašega usmerjevalnika. Želite slednje.
Če se prvič prijavite v usmerjevalnik, boste potrebovali standardne poverilnice za prijavo. Običajno gre za nekaj splošnega, kot je »admin« za uporabniško ime in geslo, vendar za ustrezne podatke za prijavo preberite priročnik usmerjevalnika.
3. korak: Konfigurirajte svoj VPN

Poseben postopek za konfiguriranje VPN-ja na vašem usmerjevalniku se razlikuje ne samo med znamkami usmerjevalnikov, temveč tudi med storitvami VPN. Če ročno nastavljate povezavo VPN, boste potrebovali konfiguracijsko datoteko svojega ponudnika VPN (običajno jih najdete v razdelku za podporo). Nato gre samo za uvoz konfiguracijske datoteke v nadzorno ploščo usmerjevalnika in vklop storitve. Pri testiranju z usmerjevalnikom Netgear smo našli zaslon za konfiguracijo VPN podNapredne nastavitvezavihek.
Nekatere storitve VPN, na primer ExpressVPN, ponujajo tudi namestitev vdelane programske opreme usmerjevalnika. Samo določeni modeli usmerjevalnikov podpirajo vdelano programsko opremo po meri, zato je najbolje, da se posvetujete s svojim usmerjevalnikom in storitvijo VPN. Namestitev programske opreme po meri je veliko lažja kot upravljanje konfiguracijskih datotek. Vendar ročne namestitve omogočajo vrnitev na prejšnje nastavitve, ne da bi znova utripali vdelano programsko opremo.
4. korak: Povežite svoj PS4 z omrežjem
Ko se prepričate, da VPN deluje - poiščite svoj naslov IP, ko ste povezani, in se prepričajte - vse, kar morate storiti, je, da je vaš PS4 povezan z usmerjevalnikom. Ne glede na to, ali uporabljate Wi-Fi ali Ethernet, pojdite na Nastavitve> Omrežjena vašem PS4. IzbranoVzpostavi povezavo, potem izberiteEnostavnometoda. Pojdite skozi pozive in se prepričajte, da jeNe uporabljajte proxy strežnika polje in na koncu preverite svojo povezavo.
2. način: Uporabite računalnik

Če ste zaljubljeni pri modemu in usmerjevalniku, ki ste ga dobili pri ponudniku internetnih storitev, verjetno ne bo kos zgoraj opisani nastavitvi. Uporaba računalnika za povezavo ne zahteva dodatne strojne opreme, zato je verjetno najbolj dostopna možnost za večino igralcev. VPN lahko neposredno povežete z osebnim računalnikom ali Macom, ki uporablja VPN, in tako zaščitite povezavo PS4. Tukaj je opisano, kako to storiti.
1. korak: nastavite svoj VPN
Najprej poiščite svoj VPN, ga namestite in nastavite v računalniku. Našli boste veliko možnosti, ki delujejo na različne načine (vključno z razširitvami brskalnika), vendar je večina tega postopka namestitev programske opreme VPN v vaš računalnik in njeno konfiguriranje. Če potrebujete pomoč, imamo priročen vodnik za postopek nastavitve VPN, ki vas lahko vodi skozi postopek.
2. korak: Povežite svoj PS4 z računalnikom z ethernetnim kablom
PlayStation 4 boste morali povezati z računalnikom, v katerem ste namestili VPN, da ga boste lahko uporabili kot sprehod za internet vašega VPN-ja, za kar pa potrebujete ethernetni kabel. Povežite stroje in pripravljeni boste sporočiti programski opremi, naj vaš PS4 poveže z internetom.
3. korak: Spremenite nastavitve povezave v svojem VPN

Z nameščenim VPN v računalniku odprite Nadzorna plošča v sistemu Windows ali z desno miškino tipko kliknite Dostop do interneta v sistemski vrstici. Pomaknite se do Nastavitve omrežja in interneta v obeh primerih. Ko ste tam, kliknite Spremenite možnosti adapterja.

To vas bo pripeljalo do novega okna, ki prikazuje vse vaše omrežne povezave. Poiščite svoj VPN in ga z desno miškino tipko kliknite, da odprete meni. Izberite Lastnosti možnost, da odprete novo okno menija, na vrhu pa bo pet zavihkov. Izberite Skupna raba in kliknite polje zraven Uporabnikom omrežja dovolite, da se povežejo prek internetne povezave tega računalnika.

Videli boste tudi spustni meni, v katerem boste lahko izbrali, katero povezavo v računalniku želite izbrati za skupno rabo prek svojega VPN-ja. Če imate prenosni računalnik, izberite povezavo, ki se nanaša na vaš ethernetni adapter.
4. korak: nastavite povezavo na PS4

Zdaj, ko vaš računalnik in VPN omogočata, da se druge naprave povezujejo prek njih, lahko obiščete svoj PS4 in nastavite njegovo internetno povezavo. Na domači nadzorni plošči pojdite v zgornjo vrstico ikon in poiščite Nastavitve meni na skrajnem desnem koncu - izgleda kot kovček.

V meniju z nastavitvami se pomaknite do Omrežne nastavitvein izberite Vzpostavite internetno povezavo. Ko vas PS4 pozove, izberite možnost, da namesto povezave Wi-Fi uporabite kabel LAN. Nato izberite Enostavna namestitev da PS4 poišče samo povezavo.

PS4 bi moral sam najti vse nastavitve, povezane s povezavo VPN. Morda boste videli tudi več pozivov, v katerih vas bodo vprašali, ali želite uporabiti ročni ali samodejni naslov IP, če želite določiti ime gostitelja DHCP ali nastavitve DNS ali če želite uporabiti proxy strežnik, zato jih uporabite nastavitve, če jih potrebujete.
Če vidite vse te pozive in ste izbrali Enostavna namestitev Možnost je dobra, da vaš PS4 ne zazna samodejno nastavitev vašega VPN-ja in morda imate kje težavo. Ugotovili smo, da verjetno pomeni, da ste v nastavitvah skupne rabe vašega VPN-ja navedli napačno povezavo. Če je vse pravilno nastavljeno in vi izberete Enostavna namestitev, mora PS4 vse zaznati samodejno in vam ne bo več pozival.

Ko končate, preizkusite internetno povezavo in se prepričajte, da vse deluje pravilno. Če dobite zdravstveni račun za PS4, ste povezani v internet in pripravljeni za uporabo VPN-ja s svojim PS4.