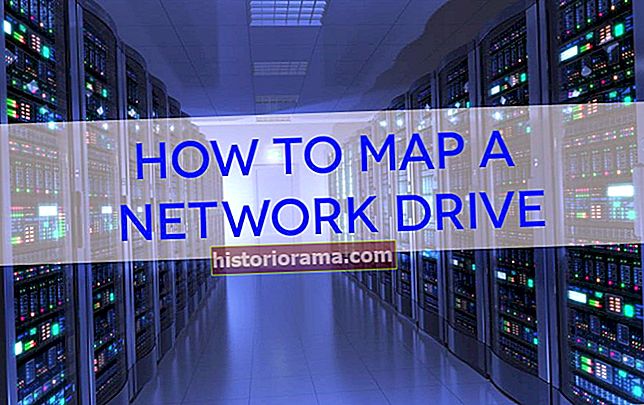Chrome je najbolj priljubljen spletni brskalnik na svetu in obstaja velika verjetnost, da je to vaš izbrani brskalnik tako v osebnem računalniku kot v telefonu. Kaj pa storite, če želite poslati povezave med telefonom in računalnikom? Tu je naš vodnik za pošiljanje spletnih strani iz Google Chroma na namizju v napravo Android in nato nazaj. Zdaj boste lahko nadaljevali tam, kjer ste končali, ne glede na to, katero napravo uporabljate.
Preden začnemo, boste morali namestiti Google Chrome v računalnik in pametni telefon. Odprite stran za prenos Chroma v spletu in stran Chrome za Android v Trgovini Google Play, če tega še niste storili. Prenesite oba in se prijavite v svoj Google Račun.
Uporaba Googlovih vgrajenih možnosti sinhronizacije
Google je na žalost pred nekaj leti zaustavil razširitev Send to Mobile Chrome in ni izvorne podpore za pošiljanje ene strani po različnih platformah, tudi če v obeh napravah deluje Google Chrome. A to še ne pomeni, da je vse izgubljeno. Skrit v notranjosti Nastavitve možnosti je nekaj majhnih orodij, ki bi vam morala pomagati.
Najprej se prepričajte, da so vaše naprave sinhronizirane z vašim Google Računom. V računalniku pritisnite tri navpične pike zgoraj desno in kliknite Nastavitve , da odprete meni z nastavitvami. Od tam tapnite Sinhronizacija , da odprete nastavitve sinhronizacije. V napravi Android boste na enak način odprli nastavitve za Chrome, ko pa ste v meniju z možnostmi, tapnite ime svojega Google Računa in pritisnite Sinhronizacija v naslednjem meniju za dostop do možnosti sinhronizacije.
Med možnostmi sinhronizacije lahko spremenite nastavitve sinhronizacije, kot želite, tako da, če ne želite, da se gesla zapomnijo med napravami, preprosto počistite polje Sinhroniziraj vse in odkljukajte Gesla. Za zdaj naj bo vse označeno z Sinhroniziraj vse in lahko pozneje spremenite, kar želite.
Uporaba nedavnih strani
Torej ste sredi branja zelo zanimivega članka - morda na določeni spletni strani s tehnologijo - toda nenadoma morate zapustiti vse in se pomanjšati od hiše, da pridete na sestanek. Zdaj ste dolgčas sedeli v čakalnici in si želeli, da bi ta članek hitro ponovili v telefonu.


K sreči lahko. V napravi Android odprite Chrome in tapnite tri pike v zgornjem desnem kotu. Potem zadeti Nedavni zavihki , da dobite seznam zadnjih odprtih zavihkov, ki so navedeni pod vsako napravo. Samo tapnite želeno stran in vas ni več. Če ste se odločili, da bo vaša zgodovina sinhronizirana, lahko tudi od tu dostopate do celotne zgodovine, s čimer se boste še lažje vrnili k vsem, kar ste že počeli. Upoštevajte, da ne bo sledil načinu brez beleženja zgodovine.
Nasprotno pa je prav tako preprosto. Če želite odpreti stran, ki ste jo odprli v napravi Android, znova kliknite tri pike v zgornjem desnem kotu Chroma. Nato se pomaknite po meniju do Zgodovina in se pomaknite navzdol, dokler ne najdete seznama za svojo napravo Android. Upoštevajte, da je naslov zgodovine morda označen s številko modela naprave, zato ga morda ne bo mogoče takoj prepoznati.
Uporaba zaznamkov
Verjetno je minilo že nekaj časa, odkar ste kar koli zaznamovali. Častitljivi zaznamek se je zdel ves bes, ko je bil internet svež in nov, zdaj pa se zdi, da vsi skupaj uporabljamo približno pet različnih spletnih mest, zaradi česar je ideja o zaznamkih nekaj, česar se včasih spomnimo, namesto da bi bili nujni. Vendar so še vedno fantastično uporabni, ko morate hitro zamenjati naprave.
Če želite zagotoviti, da to deluje, boste morali sinhronizirati zaznamke med napravami. Če ste pustili nastavitve sinhronizacije nastavljene na Sinhroniziraj vse potem ste v redu, če pa ste izklopili Zaznamki potem se boste morali prepričati, da se vrnete nazaj in ga znova vklopite.

Če želite določeno spletno mesto dodati v zaznamek, lahko kliknete zvezdico na desni strani naslovne vrstice ali pritisnete Ctrl + D. Pojavno okno vas bo pozvalo, da izberete mapo z zaznamki, nato pa pritisnite Končano in končali ste. Če želite nato dostopati do tega zaznamka v napravi Android, odprite brskalnik Chrome in nato - uganili ste - tapnite tri pike v desnem kotu. Zadel Zaznamki, nato izberite mapo, v katero ste prej postavili zaznamek, in tapnite zaznamek, da ga odprete.


Če to počnete obratno, pritisnite tri pike v zgornjem desnem kotu in nato tapnite ikono zvezde na vrhu menija. Nato se vrnite v računalnik, pritisnite tri pike zgoraj desno in se pomaknite do Zaznamki > Mobilni zaznamki, nato na seznamu poiščite svoje spletno mesto. Android različica Chroma shrani zaznamke v Mobilni zaznamki privzeto, vendar lahko zaznamke v Androidu premikate tako, da tapnete (zdaj modro) zvezdico v Chromu, da jo uredite ali odstranite.
Pošiljanje strani z aplikacijami drugih proizvajalcev
Vgrajene Chromove možnosti dobro delujejo ljudem, ki jim storitve ni treba pogosto uporabljati, če pa se nenehno preklapljate med napravami in potrebujete nekaj močnejšega, vam lahko kaj bolj težkega služi. Pokrili smo kup najboljših pozneje prebranih aplikacij, ki lahko delajo za to, poudarili pa bomo tudi, kako lahko s storitvijo Pushbullet delite povezave med napravami.
Pushbullet je storitev, ki prinaša obvestila in deli povezave med razširitvijo za Chrome in aplikacijo za Android. Zelo dobro je, če želite v računalniku odgovoriti na besedilna sporočila ali biti takoj opozorjeni na telefonska obvestila v računalniku. V tem priročniku se bomo osredotočili samo na funkcijo skupne rabe, ki deli povezave med vašimi napravami.
Če ga želite uporabiti, boste morali prenesti razširitev Pushbullet Chrome in aplikacijo Android, da se bosta obe napravi lahko pogovarjali med seboj. Nato se prijavite v Pushbullet - to lahko storite z Google Računom, da prihranite čas.
Nastavitev Pushbullet
Namestitev razširitve za Chrome je enostavna in dokler se prijavite in se prijavite na spletnem mestu Pushbullet, vas mora razširitev prijaviti brez večjih težav.


Nastavitev aplikacije za Android je nekoliko bolj intenzivna in zahteva, da aplikaciji omogočite dostop do nekaj dovoljenj v telefonu. Ne skrbite, varno je in aplikacija potrebuje ta dovoljenja za pošiljanje določenih vrst obvestil. Upoštevanje navodil za namestitev ne bi smelo biti preveč zamudno in bi vas moralo takoj zagnati.
Uporaba Pushbullet
Ko nastavite, je čas, da pošljete svojo prvo povezavo. Na strani, ki jo želite poslati, pritisnite ikono Pushbullet v zgornjem desnem kotu Chroma na namizju - to naj bo majhna bela krogla z zelenim ozadjem. Od tam boste lahko pritisnili puščico za pošiljanje in sprožili povezavo. Nato se bo vaša povezava pojavila v toku klepeta in v telefonu boste prejeli obvestilo, da ste prejeli povezavo.
Pushbullet je privzeto nastavljen za pošiljanje na vse povezane naprave, vendar ga lahko spremenite s klikom na označeni oblaček Vse naprave in izbiro določene naprave.

Podoben postopek je tudi pošiljanje povezave iz telefona v računalnik. Odprite stran, ki jo želite poslati, tapnite tri pike zgoraj desno in pritisnite Deliti. Med možnostmi skupne rabe izberite ikono Pushbullet - morda se boste morali pomakniti po seznamu. Ko se odpre pojavno okno Pushbullet, tapnite ikono Chrome ikono ali Vse naprave ikono za pošiljanje na vse. Če je okno Chrome že odprto, se bo stran samodejno odprla - sicer lahko do povezave dostopate prek razširitve Pushbullet pozneje.