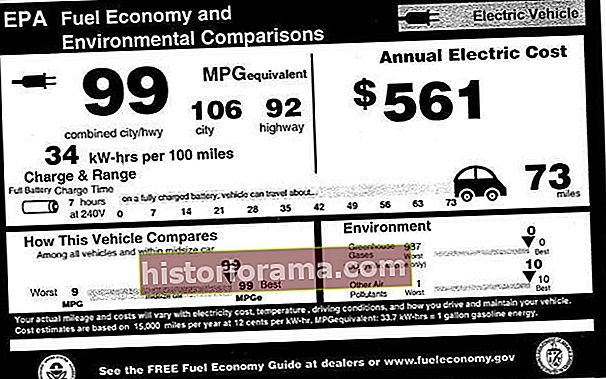Se spopadate z napačnim časom prikazovanja v računalniku s sistemom Windows? Mogoče čas nenehno prehaja na napačne informacije in vas to obnore. Morda se selite ali ste na pomembnem potovanju in želite, da računalnik prikazuje natančen lokalni čas. Ali pa se iz drugih razlogov želite prilagoditi določenemu času. Ne glede na vaš namen, bomo preučili, kako prilagoditi čas v sistemu Windows 10 in kakšne možnosti prilagajanja imate za prikaz ure in datuma.
Prav tako vam lahko pomagamo, če želite omogočiti temni način za različne vizualne elemente ali če se želite znebiti obvestil in očistiti prostor na namizju.
1. korak: Odprite razdelek Datum in čas

Ko ste prijavljeni v Windows 10, se spustite do iskalne vrstice v spodnjem levem kotu. Tu vnesite Nastavitve. Poglejte na vrh okna rezultatov, ki se prikaže, in videli bi možnost, da se neposredno premaknete na to Nastavitve odsek.
Ko je Nastavitve odpre se okno, poiščite Čas in jezik nastavitev, ki naj bo nekje na sredini ikon. Izberite, da odprete novo okno.

The Čas in jezik okno bo imelo več možnosti, vključno z Datum čas, Regija in jezik, in Govor. Vendar bi se moral odpreti neposredno v Datum čas odsek, ki si ga resnično želite. Če se ne, izberite Datum čas v stranskem meniju.
2. korak: Izberite samodejne nastavitve

Prvi dve možnosti v Datum čas kar vidite, da bo Nastavite čas samodejno in Samodejno nastavite časovni pasy S tem se boste morali najprej spoprijeti pri prilagajanju časovnih nastavitev.
Samodejna nastavitev časa je običajno vklopljena, kar pomeni, da Windows izbere čas za vas na podlagi drugih podatkov o lokaciji, ki ste jih izbrali. Če poskušate spremeniti čas iz privzetih nastavitev ali napačnega časovnega pasu, verjetno to samodejno možnost pustite. Potem preprosto poskrbite za to Samodejno nastavite časovni pas je izklopljen in lahko izberete ustrezen časovni pas in pustite, da Windows opravi preostalo delo.
Če pa želite svoj čas prilagoditi bolj neposredno, se morate prepričati, da sta obe samodejni možnosti preklopljeni izključeno.
3. korak: Neposredno spremenite čas

Ko so samodejne nastavitve izklopljene, bi morali imeti možnost, da izberete gumb, na katerem piše Sprememba, Spodaj Spremenite datum in uro.
Odprlo se bo novo okno, v katerem so jasno navedeni mesec, dan in leto, ki jim sledijo ura, minuta in AM / PM. Te številke lahko poljubno prilagodite tako, da jih izberete in izberete želene številke s seznama. Ko končate, izberite Sprememba uresničiti svoj novi čas.
4. korak: Raziščite tudi druge možnosti

V Datum čas boste videli tudi nekaj drugih možnosti za nadzor nad prikazom časa. Nekatere od teh so lahko koristne, odvisno od vaših potreb. Tu je kratek seznam, kaj lahko najdete in kaj počnejo:
Samodejno prilagodite poletni čas: Nekatere lokacije uporabljajo poletni čas, druge pa ne. Začenja padati v nemilost. Če živite ali potujete v kraju, ki ne uporablja poletnega časa, je to možnost najbolje izklopiti.
Prikaži dodatne koledarje v opravilni vrstici: To preprosto omogoči prikaz kitajskih lunin koledarjev v opravilni vrstici. Zelo posebna značilnost, namenjena tistim, ki morda pogosto potujejo na Kitajsko ali tam poslujejo z mednarodnimi partnerji.
Spremenite format datuma in ure: To vam omogoča, da spremenite stvari, na primer, kdaj se začne prvi dan v tednu, kako sta prikazana datum in čas in koliko časa vam bo hitro prikazal Windows 10.
Dodatni datum, ura in regionalne nastavitve: To vas bo pripeljalo do vrste povezav, kjer si lahko ogledate možnosti urejanja časa in regije. Koristno je, če želite urejati nekatere regionalne podatke, ko ste tukaj, sicer pa vam ni treba skrbeti.
Dodajte ure za različne časovne pasove: Za različne časovne pasove lahko dodate do dve dodatni uri. Za vsako uro lahko nastavite želeni časovni pas. Očitno je veliko razlogov, da pazite na različne časovne pasove, od tega, da pazite na čas ljubljene osebe, do odločitev o trgovanju z delnicami.