 Greg Mombert / Digital Trends Windows 10 ima možnost takojšnjega iskanja, ki je zmogljiva, vendar je lahko nekoliko zapleteno za uporabo. Če želite kar najbolje izkoristiti svoja iskanja, tudi če niste prepričani, kje začeti, smo pripravili vodnik o tem, kako uporabiti zmogljivosti iskanja v sistemu Windows 10 in kako jih prilagoditi sebi v prid.
Greg Mombert / Digital Trends Windows 10 ima možnost takojšnjega iskanja, ki je zmogljiva, vendar je lahko nekoliko zapleteno za uporabo. Če želite kar najbolje izkoristiti svoja iskanja, tudi če niste prepričani, kje začeti, smo pripravili vodnik o tem, kako uporabiti zmogljivosti iskanja v sistemu Windows 10 in kako jih prilagoditi sebi v prid.
Nasveti za lažji začetek iskanja v sistemu Windows
Prijavite se v Windows 10 in si oglejte opravilno vrstico, ki je (tradicionalno) na dnu zaslona. Proti levi strani boste videli prazen prostor, ki predstavlja ikonsko vrstico za iskanje v sistemu Windows. Glede na vaše nastavitve verjetno piše nekaj na primer »Vprašaj me kar koli« ali »Išči po spletu in sistemu Windows«. Tu bi morali začeti iskanje - ne glede na to, kaj iščete.
V operacijskem sistemu Windows 10 je to iskalno polje tesno povezano s Cortano, asistentom za prepoznavanje glasu, ki je zdaj programiran v operacijskem sistemu Windows. To pomeni, da lahko uporabljate glasovno iskanje, če ne želite tipkati, vendar bodo rezultati tako ali tako enaki. Če ste Cortano v preteklosti onemogočili, bo iskalno polje še vedno tukaj in še vedno boste lahko vnašali iskanja, kot bi običajno.
Vnesite ključno besedno zvezo ali dve, in Windows 10 bo takoj odprl okno s seznamom rezultatov - od povsod. Upoštevajte, da ti rezultati ne bodo vključevali le datotek, podatkov v oblaku, programov in spletnih povezav, temveč tudi vse nastavitve in orodja, ki jih ima Windows 10. Tako je zelo enostavno najti določeno orodje ali funkcijo. Namesto da bi na primer odprli pet različnih oken za krmarjenje po nastavitvah ali pogonu, preprosto poiščite vse, kar potrebujete, in pojdite naravnost do njega.
Ko ste pripravljeni začeti vnašati določene izraze, je nekaj predlogov, ki vam bodo pomagali čim bolj učinkovito uporabljati orodje za iskanje:
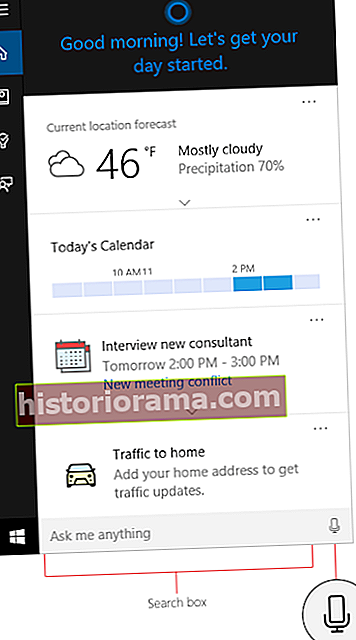 Bodite naravni: Funkcija iskanja Windows 10 je zasnovana za branje naravnega jezika, tako, kot bi običajno zahtevali
Bodite naravni: Funkcija iskanja Windows 10 je zasnovana za branje naravnega jezika, tako, kot bi običajno zahtevalinekaj O tem, kako dobro to deluje, je mogoče razpravljati, vendar je vseeno pametna ideja, če vnesete poizvedbo z organskim fraziranjem, tako kot bi vprašali prijatelja. To vključuje besedno zvezo, kot je »Kje je«, »Poišči mojo« in celo splošne besede, kot so »Tisti poslovni dokumenti iz prejšnjega meseca«.
- Pomaknite se po: Seznam rezultatov, ki vam jih vrne Windows 10, je dejansko organiziran glede na to, od kod izvirajo rezultati. Običajno se začne z vašimi dokumenti, preide na spletne rezultate in predloge ter nadaljuje od tam. Če takoj ne vidite, kaj iščete, si vzemite trenutek, da se pomaknete navzdol in se prepričate, da vaš cilj ne čaka pod skritim podnaslovom.
- Prijavite se v OneDrive: Iskalno polje lahko potegne tudi rezultate iz podatkov OneDrive, kar je dobro za poslovne uporabnike, ki so aktivirali OneDrive. Kljub temu se pred iskanjem prepričajte, da ste v računalniku prijavljeni v Microsoftov račun, da bo iskanje vključevalo OneDrive.
Nasveti, ki vam bodo naredili mojstra iskanja za Windows

Recimo, da vas osnovna iskanja ne zanimajo. Veliko iščete v sistemu Windows in želite spremeniti sam postopek, da bo hitrejši, natančnejši in uporabnejši za vaše delo ali igro. Zato smo zbrali drugo raven nasvetov za tiste, ki si resnično želijo kar najbolje iskati Windows 10 in se ne bojijo, da bi med tem spremenili nekaj nastavitev ali navad. Oglejte si jih spodaj.
- Poimenovanje časa, kraja in še več: Začnimo z nečim lahkim. Iskalno polje lahko organsko bere čas, ljudi in kraje, zato, če iščete določene dokumente ali podatke, omenite kje so, kdaj so in drugi identifikacijski deli informacij. To bi lahko izgledalo kot »koledarski dogodki v dveh tednih« ali »energetsko poročilo OneDrive« ali »tista preglednica, ki sem jo naredil prejšnji konec tedna«, ali celo »tista stvar, ki mi jo je poslal Rodney«. Nekaj dodatnih informacij lahko resnično zelo pripomore.
- Kategorizacija: Obstaja nekaj različnih načinov za preklapljanje med kategorijami, da zožite iskanje. Ko se rezultati iskanja prvič prikažejo, boste na dnu okna opazili dva odseka, ki pišeta Moje stvari in Splet. Izberite Moje stvari da se znebite spletnih rezultatov in se osredotočite na tisto, kar je trenutno v vašem računalniku, ki je nadalje razdeljeno na vrste datotek. Izberite Splet za ogled samo spletnih rezultatov.

- Izklop spletnih rezultatov: Če ne želite videti vseh teh spletnih predlogov, jih lahko odstranite za vedno. V stranski vrstici boste opazili majhno ikono Beležnice. Izberite to in odprlo se bo Cortanin zvezek, kjer lahko spremenite različne nastavitve iskanja. Poiščite možnost, ki pravi: "Iščite v spletu in vključite spletne rezultate, «In se prepričajte, da je preklopljen Izklopljeno. Zdaj bi moralo biti v vašem iskalnem polju samo besedilo »Iskanje v sistemu Windows«.
- Navedba lokacije podatkov: Obstaja dolg seznam trikov za sintakso poizvedb, ki jih Microsoft razvija že leta, in predlagamo, da si jih ogledate. Eden izmed najbolj uporabnih trikov je vnos »store:«, nato pa določeno mesto, ki ga želite videti, na primer »store: outlook«, da iščete samo podatke v Outlooku. Navadite se na tovrstno prilagajanje in z lahkoto pospešite svoje iskalne poizvedbe.
- Navedite vrsto datoteke: Tu je še en trik za sintakso - vnesite »kind:« in nato vrsto datoteke, ki jo želite. Na primer »kind: email« bo iskal vaša e-poštna sporočila ali »kind: spreadsheets« bo pregledoval preglednice. To deluje za mape, priljubljene, opombe in druge vrste vsebine.
- Pojdi logično: Iskanje v sistemu Windows podpira nekatere napredne logične operaterje. Na primer, lahko rečete »NE«, če želite z določeno besedno zvezo odstraniti rezultate, vendar se vseeno osredotočite na del besedila, na primer »mačke NE plešejo«. Zakaj ne bi radi videli plesajočih mačk, je zunaj nas, toda to bo naredilo trik (to deluje tudi z »ALI«). Drug trik je uporaba "" za omejitev rezultatov glede na datum ali velikost podatkov. Če na primer iščete »> 31.12.2015«, boste na koncu dobili le rezultate iz leta 2016. Podoben učinek lahko dobite z ukazi »date: this week« in drugimi »date:«, če vam je ljubše.
Pravkar sem prišel sem, da bi iskalno polje izginilo

Ni problema - tudi pri tem lahko pomagamo. Odprite iskalno polje in z desno miškino tipko kliknite, da odprete pojavni meni. Pojdi do Cortana, v drugem meniju pa poiščite Pokaži ikono Cortana in Pokaži iskalno polje. Prepričajte se, da obe polji nista označeni. Ko bodo, bo vaše iskalno polje popolnoma izginilo. Upoštevajte, da to dejansko ne onemogoči Cortane, ampak skrije funkcije iskanja v opravilni vrstici.
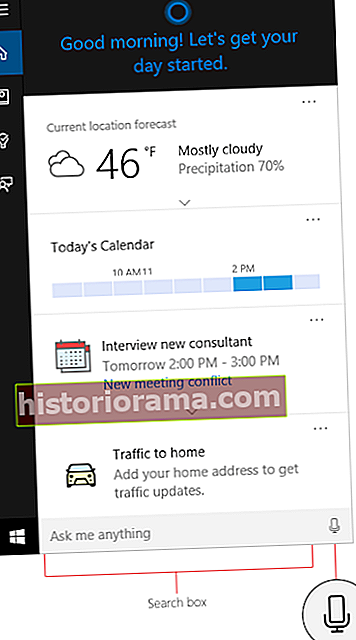 Bodite naravni: Funkcija iskanja Windows 10 je zasnovana za branje naravnega jezika, tako, kot bi običajno zahtevali
Bodite naravni: Funkcija iskanja Windows 10 je zasnovana za branje naravnega jezika, tako, kot bi običajno zahtevali
