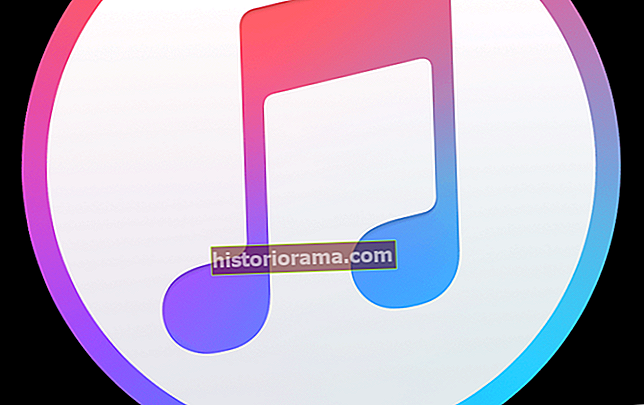Vedeti, kako odkriti skrito datoteko, se morda sliši kot protislovje, vendar je to tudi osnovno računalniško znanje, ki bi ga moral imeti vsak v svojem orodnem pasu. Podobno kot šifriranje in zaščita mape z geslom je tudi skrivanje pomembnih dokumentov in podatkov pred radovednimi očmi preprost in izvedljiv način, da zagotovite, da bodo vaši zasebni podatki takšni: Zasebno.
Vedeti, kako odkriti skrito datoteko, se morda sliši kot protislovje, vendar je to tudi osnovno računalniško znanje, ki bi ga moral imeti vsak v svojem orodnem pasu. Podobno kot šifriranje in zaščita mape z geslom je tudi skrivanje pomembnih dokumentov in podatkov pred radovednimi očmi preprost in izvedljiv način, da zagotovite, da bodo vaši zasebni podatki takšni: Zasebno.
Kljub temu je skrivanje stvari eno, vendar je lahko pri odpravljanju napak v sistemu Windows ali zgolj pri brisanju omenjene mape, da sprostite prostor na trdem disku, neprijetno. Čeprav lahko datoteko ali mapo hitro skrijete znotraj ustreznih nastavitev lastnosti vsakega predmeta, njihov ogled zahteva skrbniške pravice in dostop do glavne nadzorne plošče programa Windows.
Tu je naš vodnik za prikaz skritih datotek v sistemu Windows, ne glede na to, ali uporabljate najnovejšo različico Microsoftovega vodilnega operacijskega sistema ali prejšnjo inkarnacijo. Oglejte si tudi naš vodnik za zaščito mape z geslom.
Preskočite naprej, kako si ogledati skrite datoteke v sistemu Windows 7 (in starejših).
Windows 10
Kratek način: Uporaba File Explorerja - To je najlažji način za prikaz skritih datotek v operacijskem sistemu Windows 10. Preprosto kliknite ikono datoteke v opravilni vrstici, da odprete okno File Explorer. Nato v orodni vrstici za hitri dostop kliknite »Pogled« in nato v spustnem meniju v razdelku »Pokaži / skrij« potrdite polje »Skriti predmeti«. To je to.
Pri udarcih lahko storite enako za »Razširitve imen datotek«, če želite videti vrste datotek (EXE, JPG, INI, BAK itd.).
Dolga pot: uporaba nadzorne plošče - Če se radi peljete po slikoviti poti do cilja, obstaja staromodna metoda uporabe nadzorne plošče. Ta dostop ni očitno viden kot File Explorer, zato morate v iskalno polje Cortane v opravilni vrstici vnesti »Nadzorna plošča«. Nato bo Microsoftov pomočnik zagotovil bližnjico, potrebno za dostop do te funkcije pokopanega namizja.

2. korak: Krmarjenje po nadzorni plošči - Ko je to okno odprto, vidite v desnem stolpcu »Videz in personalizacija«, kamor morate iti. Kliknite to in nadzorna plošča bo razširila štiri možnosti, ki segajo od opravilne vrstice do pisav. V nastavitvah »Možnosti File Explorerja« želite klikniti povezavo »Prikaži skrite datoteke in mape«.

3. korak: razkrijte skrite datoteke - Po kliku na povezavo "File Explorer Options" se prikaže majhno okno. Tu boste videli kup nastavitev za vklop / izklop v razdelku »Napredne nastavitve> Datoteke in mape«, med katerimi je tudi razdelek »Skrite datoteke in mape« s samo dvema možnostma: Pokaži ali ne prikaži skrito datotek.
Windows 8 / 8.1
1. korak: Pomaknite se do nastavitev mape — Povlecite z desne strani zaslona ali premaknite kazalec v zgornji desni kot zaslona in kliknite ali tapnite »Išči«. Nato v iskalno polje vnesite »Nadzorna plošča« in jo izberite iz rezultatov in kliknite ali tapnite zeleno »Videz in personalizacija« možnost, ki se nahaja na desni strani, preden izberete modro "Pokaži skrite datoteke in mape" pod razdelkom Možnosti mape.

2. korak: omogočite ogled skritih map — Kliknite ali tapnite zavihek Pogled na vrhu nastalega okna in preverite oblaček neposredno levo od »Pokaži skrite datoteke, mape in pogone« pod razdelkom Skrite datoteke in mape. Po želji preverite mehurčke neposredno levo od »Skrij pripone za znane vrste datotek« ali »Skrij zaščitene datoteke operacijskega sistema (priporočeno)« za ogled drugih skritih elementov datotek in map. Ko končate, kliknite ali tapnite »Uporabi« v spodnjem desnem kotu.
Windows 7 (in starejši)
1. korak: Pomaknite se do nastavitev mape - V opravilni vrstici sistema Windows kliknite gumb Start in izberite »Nadzorna plošča« na desni strani spustnega menija. Nato kliknite zeleno "Videz in personalizacija" možnost, ki se nahaja na desni strani, čemur sledi modra “Prikaži skrite datoteke in mape” pod razdelkom Možnosti map.

2. korak: omogočite ogled skritih map — Kliknite zavihek Pogled na vrhu okna in kliknite oblaček neposredno na levi strani »Prikaži skrite datoteke, mape in pogone«. v razdelku Skrite datoteke in mape. Po želji preverite mehurčke neposredno na levi strani »Skrij pripone za znane vrste datotek« ali »Skrij zaščitene datoteke operacijskega sistema (priporočeno)« za ogled drugih skritih elementov datotek in map. Ko končate, kliknite ali tapnite »Uporabi« v spodnjem desnem kotu.

Za dodatna vodiča za krmarjenje po sistemu Windows 10 si oglejte te kul napotke:
- Kako nastaviti dvojne monitorje
- Kako omogočiti temni način
- Kako nastaviti govor v besedilo
- Kako znova namestiti Windows 10
- Kako se vrniti na starejšo različico
- Kako uporabljati File Explorer
- Kako skriti določene datoteke in mape