Adobe Photoshop je poln naprednih orodij za urejanje, ki vam omogočajo vse, od tega, da spremenite barvo predmeta, da odstranite ozadje s slike, toda na videz skromno orodje za obrezovanje je med najpomembnejšimi.
Photoshop ponuja nekaj načinov za obrezovanje slike, vendar orodje za obrezovanje ponuja več nadzora, z možnostmi poravnave, nastavitve določenega razmerja stranic, popravljanja popačenja perspektive in celo zapolnitve manjkajočih mest z uporabo umetne inteligence. Evo, kako kar najbolje izkoristiti to preprosto, a močno orodje v najljubšem svetovnem programu za urejanje fotografij.
Obrezovanje slike v Photoshopu

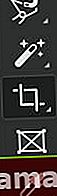 1. Izberite orodje za obrezovanje
1. Izberite orodje za obrezovanje
V orodni vrstici na levi kliknite ikono orodja za obrezovanje - videti je kot kvadrat s prekrivajočimi se vogali - ali preprosto pritisnite tipko C, da jo izberete (to je ena od bližnjičnih bližnjic Photoshopa, ki je dejansko smiselna). Ko je izbrana, se bo nad fotografijo prikazalo polje z belimi robovi na vogalih in sredinskih točkah, ki prikazujejo velikost in obliko pridelka.
2. Izberite razmerje stranic (neobvezno)
Photoshop privzeto uporablja izvirno razmerje stranic fotografije (ali zadnje razmerje stranic, ki ste ga izbrali ob zadnji uporabi orodja za obrezovanje). Če želite fotografijo v določeni obliki, na primer za tiskanje 8 × 10 ali za skupno rabo kvadratne fotografije na Instagramu, boste želeli prilagoditi razmerje stranic.
V spustnem meniju na vrhu (privzeto piše »prvotno razmerje«) izberite želeno razmerje. Na primer, 1: 1 je kvadratno, medtem ko je 4: 5 oblika 8 x 10-palčnega odtisa.
Če ne želite, da vas zaskoči v razmerju stranic, pritisnite gumb »počisti« na zgornji orodni vrstici za orodje za obrezovanje s prostim pasom.

3. Spremeni velikost
Zgrabite vogale polja za obrezovanje, dokler ne izberete le tistega, kar bi radi vključili na fotografijo. Lahko tudi kliknete in zadržite na sredini polja za obrezovanje, da premaknete obrezovanje po fotografiji, spremenite kadriranje, vendar ohranite enako skupno velikost.
4. Poravnajte (neobvezno)
Ko je polje za obrezovanje še vedno aktivno, premaknite kazalec miške nad zunanji kot polja za obrezovanje, dokler ne vidite ukrivljene dvoglave puščice. Nato kliknite in povlecite, da zavrtite polje za obrezovanje, da sliko poravnate.
Lahko pa izberete orodje za poravnavo v zgornjem meniju. Nato z orodjem narišite črto čez nekaj na fotografiji, ki naj bo ravno, na primer obzorje. Ko je črta narisana, bo Photoshop samodejno poravnal sliko.
Ta korak ni obvezen, če je vaša fotografija že ravna, vendar je hiter in enostaven način, da popravite ukrivljeno obzorje.

5. Zaklenite pridelek
Če želite končati obrezovanje, pritisnite tipko Enter. Toda preden to storite, boste morda želeli v zgornji orodni vrstici počistiti možnost »Delete Cropped Pixels«. V nasprotnem primeru, ko dokončate obrezovanje, se ne boste mogli vrniti in ga spremeniti (razen, če ga želite zmanjšati). V nasprotju s Lightroom je obrezovanje v Photoshopu privzeto uničujoče, zato priporočamo, da izbrišete obrezane pikse, če niste popolnoma prepričani, da vam ne bo treba spreminjati.
Poravnava slike v Photoshopu
Prejšnja Naslednja 1 od 2 Prej
Prej  Po
Po Če je vaša fotografija ukrivljena preprosto zato, ker kamere niste držali ravno, je orodje za obrezovanje najboljši in najpreprostejši način, da jo poravnate. Toda popravljanje poševnih črt zaradi perspektive je bolj zapleteno. To se pogosto zgodi, če ste fotografijo namesto naravnost posneli in pogledali v nekaj ali iz nekoliko osi. Pogosta je tudi težava s fotografijami arhitekture.
Na srečo ima Photoshop orodje, ki ga potrebujete, da to popravite.
1. Izberite orodje za obrezovanje v perspektivi
Namesto da v orodni vrstici izberete običajno orodje za obrezovanje, kliknite in pridržite ikono orodja za obrezovanje, dokler se ne prikaže podmeni. Kliknite »orodje za perspektivno obrezovanje«. (Za premikanje med različnimi možnostmi orodja za obrezovanje lahko pritisnete tudi Shift-C.)

2. Izberite obrezano območje
Nad delom fotografije, ki ga želite obdržati pri končnem pridelku, narišite grobo polje.

3. Prilagodite robove
Nato povlecite vogale polja tako, da so robovi vzporedni z robovi predmetov na sliki, ki naj bodo ravni. Za pomoč uporabite mrežne črte.
Uporabite vse štiri vogale, tako da se vodoravne in navpične črte ujemajo z mrežo.
4. Pritisnite Enter, da končate
Ko se prepričate, da so vrstice poravnane, pritisnite enter. Od tu lahko še naprej urejate sliko, vključno z običajnim orodjem za obrezovanje, če želite, da ima slika določeno razmerje stranic.
Zakaj obrezati v Photoshopu?
Medtem ko je obrezovanje in ravnanje videti kot osnovni postopek, vam Photoshop ponuja več možnosti kot osnovne prilagoditve. Vsake fotografije ne bo treba obrezati in poravnati, tudi med tistimi, ki to počnejo, bodo le nekatere zahtevale vso moč Photoshopovega orodja za obrezovanje. Če uporabljate program za upravljanje slik, kot je Adobe Lightroom, vam ni treba odpreti vseh fotografij v Photoshopu samo zato, da jih obrežete.
Če pa vseeno načrtujete urejanje slike v Photoshopu, predlagamo, da tudi korak obrezovanja shranite za Photoshop. Če obrežete sliko, preden jo odprete v Photoshopu, se ne boste mogli vrniti nazaj in spremeniti obrezovanja - vsaj ne, ne da bi urejanje začeli od začetka.
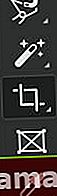 1. Izberite orodje za obrezovanje
1. Izberite orodje za obrezovanje
