 Gil C / Shutterstock.com Bing Image Search je funkcija v dokumentih Microsoft Office, ki omogoča hitro iskanje spletnih slik in njihovo vstavljanje neposredno v dokument, ne da bi se med brskalnikom in okni za prenos premetavalo. Veliko prihranka časa je, česar se mnogi uporabniki Officea sploh ne zavedajo - zato se pogovorimo o tem, kako ga uporabiti!
Gil C / Shutterstock.com Bing Image Search je funkcija v dokumentih Microsoft Office, ki omogoča hitro iskanje spletnih slik in njihovo vstavljanje neposredno v dokument, ne da bi se med brskalnikom in okni za prenos premetavalo. Veliko prihranka časa je, česar se mnogi uporabniki Officea sploh ne zavedajo - zato se pogovorimo o tem, kako ga uporabiti!
Povezana ponudba: Najnovejši Microsoft Office 365 najdete tukaj
Kako uporabljati Bing Image Search za Office

Torej ste odprli svoj dokument, veste, kam želite vstaviti sliko na stran, in ste pripravljeni na uporabo funkcij Bing Image Search. Tukaj gremo:
- Pojdite na Vstavi zavihek. Ta je za večino programske opreme Microsoft Office na desni strani zavihka Domov.
- Poiščite spustno možnost, ki pravi Spletne slike. To je desno od orodja za slike in na njem je majhen globus, ki predstavlja internet. Ne pozabite izbrati spletnih slik, ker Slike samo brskajo po lokalnih slikah vašega računalnika in ne bodo povezane v splet.
- Spletne slike bodo odprle okno za iskanje Bing, ki ga poganja vaš brskalnik. V iskalno vrstico vnesite ključne besede ali besedne zveze za iskanje in si oglejte rezultate, ki se prikažejo. Po njih se lahko premikate tako kot pri običajnem iskanju slik Bing.
- Ko najdete pravo sliko, izberite Vstavi. To bo sliko priklopilo v dokument Officea.
Kratka opomba o brskalnikih in programski opremi. Microsoft je dobro opravil posodobitev Bing Image Search za delo z skoraj vsem, vendar obstajajo omejitve. Če (iz nekega razloga) še vedno uporabljate različico Internet Explorerja, funkcija iskanja slik morda ne bo delovala pravilno.
Podobno - in tudi malo verjetno - Če uporabljate katero koli programsko opremo Office Suite pred letom 2007, funkcija iskanja slik ne bo prisotna. Vendar Bing Image Search naredi delati z vsemi različicami brskalnikov Chrome, Safari, Firefox, Kindle Fire, Edge itd., zato obstajajo načini za dostop do funkcije prek katerega koli namizja ali mobilne naprave.
Filtriranje rezultatov

Običajno se pojavi nefiltrirana različica Bing Image Search vse razpoložljivi rezultati iskalnika Bing. Zaradi različnih razlogov boste morda želeli te slike filtrirati in pospešiti iskanje. Upoštevajte koristne možnosti filtriranja, kot so te:
- Creative Commons (CC): Ta ponuja samo slike, ki jih lahko spreminjate, delite in uporabljate v komercialne namene. To je odličen filter za objavo vašega dela in morate uporabiti pravne slike. Označite v spodnjem levem kotu okna Bing: Če filter CC ni vklopljen, bo napisal »Prikaz vseh rezultatov. Kliknite tukaj, če želite prikazati samo slike, označene z licencami Creative Commons. " Kliknite in dobite samo komercialno ustrezne slike. Če narediš ne si oglejte to možnost, ki se lahko zgodi pri starejših različicah programske opreme, nato poiščite Licenca spustni zavihek: kliknite ga in nato izberite filter »Brezplačno spreminjanje, skupno rabo in komercialno uporabo«.
- Clipart: Če se želite osredotočiti na lažje, svetlejše risanke z risbami, preprosto dodajte besede »clip art« v iskalno poizvedbo Bing, kot v »clip art plesnega para«. Bing je dovolj pameten, da lahko rezultate po tem omejite na sličice. Preklop lahko spremenite ročno s spreminjanjem slike Tip do Clipart - rezultate lahko omejite tudi na risbe črt ali GIF-je, odvisno od tega, kaj želite.
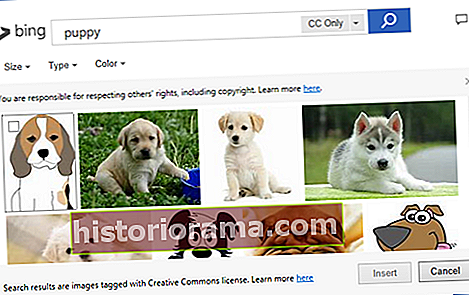 Fotografije: Podobno kot pri sliki, če želite pri iskanju le prave fotografije (morda, ko govorite o zgodovinskem dogodku ali pri iskanju določene lokacije), v iskanje dodajte besedo "fotografija". Presto! Samo rezultati fotografij.
Fotografije: Podobno kot pri sliki, če želite pri iskanju le prave fotografije (morda, ko govorite o zgodovinskem dogodku ali pri iskanju določene lokacije), v iskanje dodajte besedo "fotografija". Presto! Samo rezultati fotografij.
- Videz: Ste opazili druge zavihke v oknu Bing Image Search? Večina je povezanih z videzom slik, ki jih lahko omejite, da poiščete popolno ujemanje. Nadzirajte velikost rezultatov slike, splošno barvo, vrsto postavitve in še več!
Uporaba pametnega iskanja

V najnovejših različicah Officea je na voljo dodatna funkcija iskanja Bing, in mislimo, da vam bo tudi všeč - imenuje se Smart Lookup in deluje podobno kot iskanje slik, vendar za dejstva. Označite katero koli besedo ali besedno zvezo v dokumentu Office, z desno miškino tipko kliknite in izberite Smart Lookup, da aktivirate to funkcijo.
Seveda so Officeovi slovarji obstajali že od nekdaj, toda Smart Lookup gre še nekaj korakov naprej. V storitvi Lookup lahko postavljate neposredna vprašanja, se dotaknete člankov wiki, da preverite dejstva, in si ogledate zgornje povezave, ki jih ima Bing za to vprašanje ali besedno zvezo (na voljo je tudi možnost iskanja na osnovi Cortane). Če pripravljate poročilo ali esej, je zelo lepo spremljevalno orodje za iskanje slik. Smart Lookup je na voljo za vse različice zbirke Office 2016, vključno z Excel, Word, Outlook in PowerPoint.
Posodobitve
Kot ste verjetno opazili, se je funkcija iskanja slik v Officeu bistveno razvila od prve izdaje, Microsoft pa še naprej preučuje, kako ljudje to funkcijo uporabljajo in kako jo izboljšati - zato imamo zdaj boljše filtre in dodatke, kot je Smart Poglej gor. Če želite zagotoviti, da Bing Image Search še naprej deluje za vas in izkoristiti vsa najnovejša orodja, ne pozabite vklopiti samodejnih posodobitev. Če ne želite uporabljati samodejnih posodobitev, vsaj zagotovite, da sta vaš privzeti brskalnik in različica Officea posodobljena na najnovejše različice za najboljše rezultate.
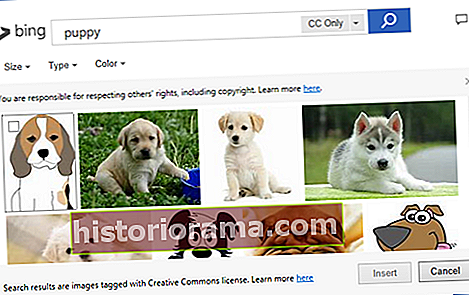 Fotografije: Podobno kot pri sliki, če želite pri iskanju le prave fotografije (morda, ko govorite o zgodovinskem dogodku ali pri iskanju določene lokacije), v iskanje dodajte besedo "fotografija". Presto! Samo rezultati fotografij.
Fotografije: Podobno kot pri sliki, če želite pri iskanju le prave fotografije (morda, ko govorite o zgodovinskem dogodku ali pri iskanju določene lokacije), v iskanje dodajte besedo "fotografija". Presto! Samo rezultati fotografij.
