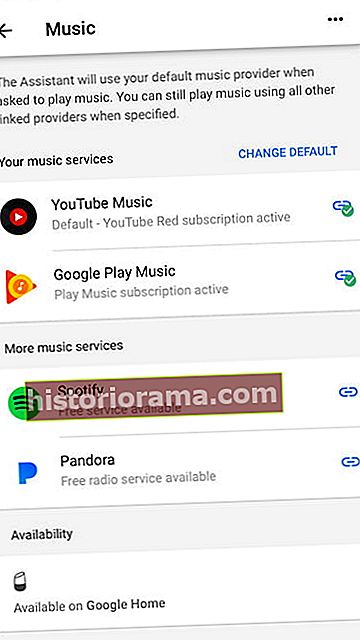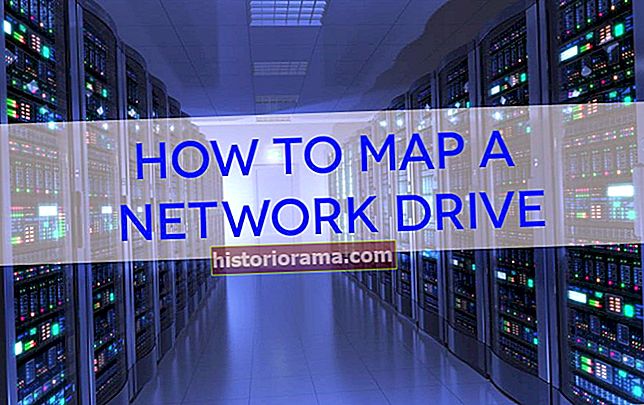Pametni zaslon Lenovo ima impresivno paleto sposobnosti (o tem pišemo v našem pregledu). Kot zasnovan pametni zvočnik je tekmec Google Assistant za Amazon Echo Show. Funkcije Lenovo Smart Display vključujejo opravljanje video klicev in zaslon na dotik, vendar ga boste želeli pravilno nastaviti, da ga boste kar najbolje izkoristili.
Od povezovanja naprave z aplikacijo Google Home do dodajanja novih storitev, imamo vse informacije, ki jih potrebujete za takojšnjo nastavitev in pripravo vašega Lenovo Smart Display.
1. korak: prenesite in se prijavite v aplikacijo Google Home (če je potrebno)

Pametni zaslon je zasnovan za delo z aplikacijo Google Home. Če ste aplikacijo Google Home že prenesli za drugo napravo, vam tega koraka ni treba skrbeti. Če pa je nimate, morate pred začetkom pridobiti aplikacijo Google Home in se prijaviti s prijavo za Google Račun. Ne skrbite, za to vam ni treba imeti naprave Chromecast ali naprave Google Home, aplikacija Home se bo naravno povezala z zaslonom. Aplikacija Home deluje na tabličnih računalnikih, telefonih ali računalnikih.
2. korak: Vklopite pametni zaslon
 Bill Roberson / Digitalni trendi
Bill Roberson / Digitalni trendi Ko je Google Home pripravljen za uporabo, odklenite Lenovo, ga priključite in vklopite. Na začetnem zaslonu se boste vrnili v aplikacijo Google Home, naprava in aplikacija pa vam bodo zagotovila navodila od tam.
3. korak: seznanite aplikacijo Display and Home
Zdaj bi morali videti novo obvestilo z napisom 1 Naprava najdena in poziv k Set up. Za začetek izberite poziv. Morda boste morali počakati nekaj minut, da se prikaže obvestilo.
V aplikaciji Google Home bo zdaj prikazana kratka koda s sporočilom Skoda? medtem ko bo vaš pametni zaslon prešel na zaslon za nastavitev in prikazal svojo štirimestno kodo. Preverite kodi na obeh napravah in se prepričajte, da se ujemata. To pomaga preprečiti, da bi se Dom nenamerno združil z napačno napravo ali sosedovim pametnim zaslonom. V spodnjem desnem kotu aplikacije Google Home boste videli Da možnost. Izberite Da da seznanite obe napravi in nadaljujete.
4. korak: Odgovorite na številna Googlova vprašanja
Zdaj vam bo Google Home postavil številna vprašanja o zaslonu Lenovo, da boste lahko ustvarili osnovne nastavitve za napravo. Ti koraki so dovolj preprosti, a zelo pomembni za konfiguriranje pametnega zaslona, zato jih bomo obravnavali posebej.
- Izberite, ali želite Samodejno delite statistiko naprav in poročila o zrušitvah z Googlom. Odločite se na podlagi odločitev o zasebnosti - to ne bo opazno vplivalo na uspešnost.

- Izberite, v kateri sobi bo pametni zaslon. Google Home vam bo omogočal izbiro med možnostmi, kot so spalnica, jedilnica, družinska soba itd. To pomaga lažje prepoznati zaslon, če na koncu dodate druge naprave v aplikacijo Home, zato je pomembno, da ste natančni.
- Izberite edinstveno ime za svoj pametni zaslon. Poimenujte ga nekaj očitnega, da bo jasno, na kaj se nanaša ime. To ime bo uporabljeno za notranje upravljanje aplikacij Home.

- Povežite svoje omrežje Wi-Fi. Očitno mora vaš pametni zaslon skakati po spletu, zato boste morali v aplikaciji izbrati omrežje Wi-Fi in po potrebi vnesti geslo.
- Preberite pogoje zasebnosti. Google vam bo predstavil informacije o tem, kako bo (in Googlovi partnerji) ravnal z vašimi podatki in podatki ljudi, s katerimi komunicirate s pametnim zaslonom. Preberite in nato izberite Naslednji.
5. korak: prilagodite in dodajte storitve
 John Velasco / Digitalni trendi
John Velasco / Digitalni trendi Zdaj vas bo Google popeljal skozi še en seznam vprašanj in obrazcev. Te so bolj usmerjene v to, kako Google Assistant izvaja in katere naloge lahko izvaja Lenovo. Ta del je nekoliko bolj vključen, zato vas bomo vodili skozi podrobnosti.
- Izberite, ali želite uporabiti Voice Match. Voice Match je storitev, ki Asistenta uči prepoznavanja posameznih glasov. Najbolj koristno je, če imate v hiši več ljudi, ki bodo uporabljali pametni zaslon, tako da bo Asistent lahko razlikoval med njimi. Če samo vi uporabljate zaslon, vam v resnici ni treba skrbeti. Če se odločite Strinjam se, imeli boste še eno možnost prikaza osebnih rezultatov (koledarji, priporočila, stiki itd.), ko Google Assistant prepozna določen glas. To je na splošno koristna funkcija, vendar vam je ni treba omogočiti.
- Izbirajte med nekaj glasovi. Predvajate lahko vzorce vsakega glasu, da se lažje odločite, katerega izbrati. Zadel Naslednji ko končate.
- Izpolnite svoj naslov. Zaslon je še posebej priročen za iskanje informacij o prometu in vremenu, toda najprej mora Google Pomočnik vedeti, kje živite.
- Pametni zaslon je odličen način za nenamerno ujemanje videoposnetkov ali filmov. Vendar boste morali najprej povezati prave račune. Google vas bo prosil Dodajte svoje video storitve z možnostmi, kot so HBO, Starz itd. Za te storitve boste potrebovali prijave in gesla za račun, zato jih pripravite, če želite pretakati video.
- Vnesite svojo telefonsko številko in preverite. To bo povezalo vašo telefonsko številko s pametnim zaslonom za video klice. Google vam bo poslal telefon s potrditveno kodo za dokončanje postopka namestitve, zato naj bo telefon pri roki, če uporabljate drugo napravo. Ni vam treba storiti tega koraka, če ga raje preskočite.
- Izberite nekaj umetnosti. Ko je pametni zaslon v ambient lahko prikaže nekaj naključnih lepih slik. Te slike lahko naredite manj naključne, če izberete vrste fotografij / umetnin iz umetniške galerije po pozivu ali izberete svojo zbirko.
- Dodajte podatke o kreditni kartici. To lahko storite, če želite kupiti preko pametnega zaslona in glasovnih ukazov.
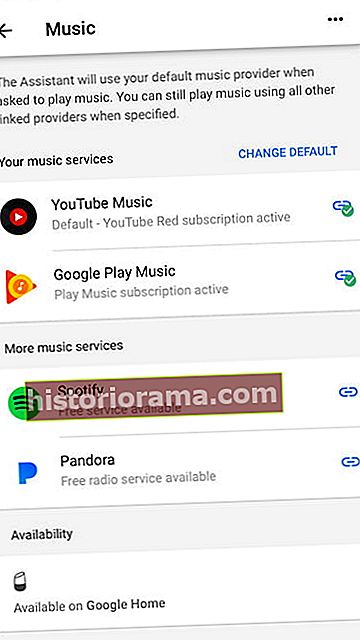
- Povežite glasbene storitve. Trenutno lahko povežete svoje račune Spotify, Google Play, Pandora in druge glasbene račune. To je koristno, če v teh storitvah poslušate veliko glasbe in želite, da jih pametni zaslon predvaja na zahtevo.
6. korak: preizkusite Google Assistant
 Bill Roberson / Digitalni trendi
Bill Roberson / Digitalni trendi Zdaj bi moral biti končan. Ko končate, se vaš pametni zaslon preklopi na uvodno sceno, nato na zaslon s splošnimi informacijami. Preizkusite Google Assistant, tako da izgovorite »Hej, Google« ali »Ok, Google« in postavite vprašanje ali predvajate film ali pesem, samo da se prepričate, da vse deluje, kot je predvideno. Morda boste želeli preveriti še nekatere druge načine, kako prilagodite Google Pomočnika.
7. korak: po potrebi prilagodite nastavitve

Zdaj, ko je zaslon vklopljen, končajte s prilagajanjem nastavitev, tako da se obnaša tako, kot želite. Zaslon na dotik bi moral biti znan, če ste že uporabljali zaslone na dotik, vendar ne pozabite, da lahko povlečete z levega roba na desni, da se vrnete na prejšnji zaslon, kar je še posebej priročno pri spreminjanju.
Če s spodnjega dela zaslona povlečete navzgor, boste takoj, ko boste pripravljeni za uporabo zaslona, odpreti meni hitrih nastavitev, ki si ga je vredno ogledati. Z ikono sonca lahko nastavite svetlost zaslona, zvočnik pa glasnost. Oba nastavite na raven, ki se vam zdi primerna. Upoštevajte tudi ikono kroga in črte: to vam omogoča, da omogočite ali onemogočite funkcijo ne moti, priročno za umirjanje zaslona, ko dremate itd. Za razširitev menija z nastavitvami lahko izberete tudi ikono zobnika.
Ali je šlo kaj narobe z vašim zaslonom? Tovarniške nastavitve lahko kadar koli ponastavite tako, da za nekaj sekund hkrati držite gumba za povečanje ali zmanjšanje glasnosti. To pa pomeni, da boste morali znova skozi postopek namestitve.
Imate pametno uro Lenovo?

Lenovo ima tudi pametno uro, ki je zelo podobna pametnemu zaslonu. Pravzaprav lahko s tem sklopom navodil nastavite tudi pametno uro. Glavna razlika je v tem, da je pametna ura nekoliko bolj omejena v svojih zmožnostih, zato je nastavitev nekoliko hitrejša. S pametno uro ne morete gledati videoposnetkov ali klicati, imate pa dostop do drugih storitev Pomočnika Google.