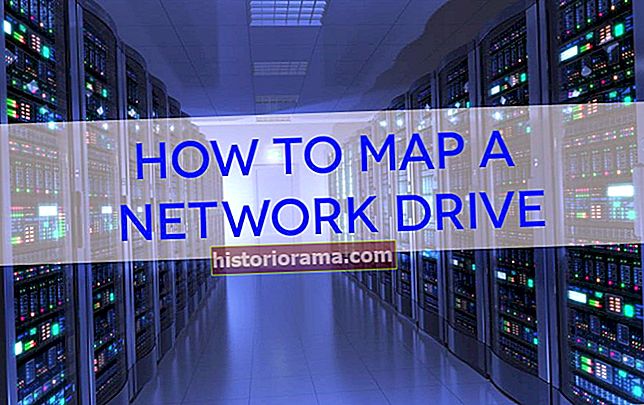Če se odločite za dolgočasno domačo pisarno z golimi stenami ali neurejeno spalnico, je iskanje delovnega mesta, kjer boste lahko gostili naslednje srečanje Zoom za delo, lahko stresno. Eden od učinkovitih načinov naslavljanja je uporaba funkcije navideznega ozadja Zoom. Omogoča vam, da dejansko ozadje prekrijete s fotografijo ali videoposnetkom. Sodelavci bodo še vedno videli vaš obraz, toda tokrat bo vaš obraz pred lepšim ali zanimivejšim ozadjem. V tem priročniku vam bomo pokazali, kako postopoma spremenite ozadje v Zoom.
Ogledali si bomo tudi, kako videoposnetku dodati zabaven filter, zato se prepričajte, da se pomaknete naprej, da preverite tudi to.
Raziščite več vodnikov za povečavo
- Najboljša ozadja za povečavo
- Kako povečati varnost v Zoomu
- Kako posneti sestanek Zoom
1. korak: Dostopite do nastavitev povečave
 posnetek zaslona
posnetek zaslona Če želite nastaviti navidezno ozadje v Zoom, morate najprej odpreti nastavitve aplikacije Zoom. To storite tako, da odprete namizno aplikacijo Zoom in kliknete na orodje Nastavitve ikono. Ta ikona se nahaja v zgornjem desnem kotu zaslona glavnega menija aplikacije. Naj bo tik pod ikono vaše slike profila.
2. korak: V meniju z nastavitvami izberite Ozadje in filtri
 posnetek zaslona
posnetek zaslona Ko ste enkrat v Nastavitve v meniju izberite Ozadje in filtri v meniju na levi strani zaslona. To bo odprlo pododdelek Nastavitve na desni strani zaslona. Tu bomo izbrali ozadje. V tem razdelku lahko dodate tudi video filtre, vendar bomo o tem razpravljali kasneje v tem priročniku.
3. korak: Oglejte si predogled in izberite navidezno ozadje
 posnetek zaslona
posnetek zaslona Če želite izbrati navidezno ozadje, se prepričajte, da je Navidezno ozadje zavihek je izbran. Na ta način lahko brskate po omejeni zbirki Zooma v prednastavljenih ozadjih za video in slike. Če želite predogledati eno od teh ozadij, preprosto kliknite ustrezno ikono sličice in takoj se prikaže na zaslonu za predogled proti vrhu okna. Pomembno je omeniti, da boste morali med predogledom teh okolij vklopiti spletno kamero, če želite videti, kako bo videti vaše navidezno ozadje med video klicem. Tako bo zaslon za predogled pred ozadjem prikazal tok vašega obraza v živo, namesto samo ozadja.
Prav tako niste omejeni na uporabo prednastavljenih virtualnih ozadij Zooma. Svoje slike in video posnetke lahko dodate s klikom na Znak plus poleg ikone Video filtri. Pojavi se spustni meni z dvema možnostma: Dodaj sliko ali Dodaj video. Če izberete enega od njih, se bo v računalniku odprl File Explorer, tako da boste lahko v računalniku izbrali sliko ali video datoteko. Ko izberete ozadje, preprosto zapustite Nastavitve meni. Povečava bo samodejno shranila vaš izbor.
Omeniti velja tudi, da je funkcija navideznega ozadja Zoom optimizirana za boljše delovanje z uporabo zelenega zaslona. Funkcijo lahko uporabljate brez zelenega zaslona, če pa jo imate, naj bi bila kakovost boljša. Če nameravate uporabiti zeleni zaslon, potrdite polje poleg besedne zveze Imam zeleni zaslon v Ozadje in filtri strani z nastavitvami, da kar najbolje izkoristite svoje navidezno ozadje.
 posnetek zaslona
posnetek zaslona Opomba: Navidezno ozadje lahko nastavite tudi med sestankom. To storite tako, da kliknete navzgor Puščica znotraj Začni video ikono kamere. V meniju, ki se prikaže, izberite Izberite navidezno ozadje. To vas bo pripeljalo do istega menija Ozadje in filtri iz prejšnjega.
Zabavnejše: Kako videoposnetku Zoom dodate filter
Navidezna ozadja niso edini način, da povežete svoje sestanke Zoom. Vaša ozadja lahko krasijo tudi številni vnaprej nastavljeni filtri za povečavo. Kako jih uporabiti:
Korak 1: Dostop do Ozadje in filtri odsek Povečava Nastavitve meni, kot smo že prej.
 posnetek zaslona
posnetek zaslona 2. korak: Izberite Video filtri zavihek. Nato boste dobili precej veliko zbirko prednastavljenih filtrov Zoom, ki vključujejo različne barvne in slikovne filtre. Če kliknete sličico filtra, boste lahko predogledali ta filter na zaslonu za predogled na vrhu okna. Nekateri slikovni filtri se ne bodo pojavili v predogledu, razen če je vklopljena spletna kamera, in to zato, ker zahtevajo, da se vaš obraz pravilno prikaže (na primer filter za pico in filtri za masko za obraz).
3. korak: Ko izberete filter, preprosto zapustite meni Nastavitve. Filter se bo prikazal, ko se naslednjič pridružite sestanku Zoom.
Opomba: Tako kot pri navideznih ozadjih lahko filter dodate tudi med sestankom. Gre za podoben postopek. Kliknite navzgor Puščica znotraj Začni video ikono kamere. V meniju, ki se prikaže, izberite Izberite Video Filter. Nato boste preusmerjeni v isti razdelek Ozadje in filtri v meniju z nastavitvami, da izberete svoj filter.