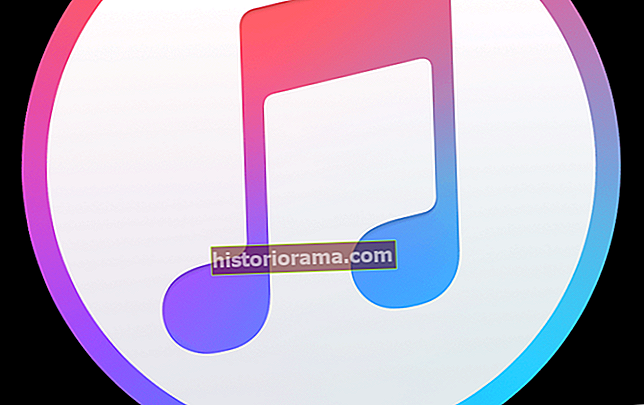Ko gre za programsko opremo za snemanje video posnetkov, ki je enostavna za uporabo, ponuja odlične funkcije in je brezplačna, je Loom težko premagati. Gre za intuitivno programsko opremo in možnosti snemanja, urejanja in skupne rabe videa so fantastične tudi z osnovnim računom. Tudi dodatne funkcije plačljivega računa Pro niso nepomembne. Vendar tudi najboljši programi občasno trpijo zaradi kolcanja in napak, ki vas lahko frustrirajo, odložijo in motijo vaš postopek snemanja.
Na srečo smo sestavili nekaj programov za odpravljanje težav, ki vam bodo pomagali odpraviti tehnične težave in težave z zmogljivostjo, s katerimi se lahko srečate pri uporabi statve. Če želite izvedeti več o odpravljanju pogostih težav s statvami, si oglejte spodnje koristne informacije.
Kako odpraviti težave z odjemalcem Loom Desktop
Ko imate težave z odjemalcem Loom Desktop, je eno najlažjih stvari znova zagnati program, da se znebite napak. Če se to ne izkaže za zadostno, lahko poskusite znova zagnati računalnik. S tem lahko odpravite številne težave s programsko opremo brez nadaljnjih prizadevanj.
Če imate še vedno težave z odjemalcem Loom Desktop, je naslednji korak preveriti, ali aplikacija potrebuje posodobitev. Če želite to narediti, odprite aplikacijo Loom in kliknite Elipse v zgornjem desnem kotu stranke in izberite Preveri za posodobitve. Če je na voljo nova različica aplikacije, se bo samodejno prenesla in pozvala, da znova zaženete odjemalca Loom Desktop, da bo posodobitev začela veljati.
Če imate še vedno težave z namiznim odjemalcem Loom Desktop, boste morda morali odstraniti program in znova namestiti najnovejšo različico s spletnega mesta Loom. Lahko ga ročno odstranite v sistemskih nastavitvah - tukaj je opisano, kako to storite v sistemu Windows in MacOS. Ko aplikacijo odstranite, znova zaženite računalnik in prenesite najnovejšo različico odjemalca Loom Desktop.
Kako popraviti napake z razširitvijo Google Chrome Loom
Tako kot pri namiznem odjemalcu Loom, lahko tudi pri razširitvi Google Chrome Loom napake pogosto odpravimo z vnovičnim zagonom brskalnika in računalnika. Če pa to ne bo dovolj za odpravljanje težav, lahko poskusite ponastaviti tudi samo razširitev za Chrome. Če želite razširitev odstraniti iz brskalnika Google Chrome, z desno miškino tipko kliknite Logotip rdečega vrtečega kolesa in izberite Odstrani da ga izbrišete iz brskalnika. Ko odstranite razširitev, znova zaženite brskalnik in prenesite najnovejšo različico razširitve Loom Google Chrome.
Prav tako lahko preverite, ali je vaša različica brskalnika Google Chrome posodobljena ali potrebuje posodobitev, saj lahko to povzroči napake v delovanju aplikacij in programov. Brisanje predpomnilnika iz brskalnika Google Chrome lahko pomaga tudi pri reševanju težav. To lahko storite tako, da odprete brskalnik in vnesete chrome: // zgodovina / in izbiranje Počisti podatke brskanja.
 Posnetek zaslona / Daniel Martin
Posnetek zaslona / Daniel Martin Kako odpraviti težave z Loomom z mikrofoni in kamerami
Če imate težave z Loomom, ki ni pravilno posnel zvoka ali videa, najprej preverite, ali je težava v Loomu ali računalniku samem. Eden najlažjih načinov je, da v računalniku zaženete diagnostiko, da ugotovite, ali obstajajo težave z vašimi vgrajenimi napravami. Prav tako lahko preverite nastavitve fotoaparata ali mikrofona in preverite, ali se je kaj po naključju izklopilo. Brezplačno spletno mesto za preskušanje videa in zvoka vam lahko pomaga zagotoviti, da ni težav z zmogljivostmi vašega računalnika.
Če uporabljate zunanjo opremo, upoštevajte navodila za odpravljanje težav za določeno napravo in se obrnite na proizvajalca.
Za podrobnejšo pomoč pri odpravljanju težav z zvokom v sistemu Windows 10 si oglejte naš vodnik.
Če uporabljate Loom v Macu, poskusite odpreti računalnik Sistemske nastavitve in poiščite možnost za Varnost in zasebnost. Ko poiščete možnosti za Kamera, mikrofon, in Snemanje zaslona, lahko se prepričate, da je Loom na seznamu aplikacij, ki jim je dovoljen dostop. Če težave ne morete odpraviti, ponastavite računalnik in znova namestite aplikacijo Loom.
Če težave še vedno trajajo, se za pomoč pri reševanju težave obrnite na skupino za podporo Loom.
Kako odpraviti težave z mikrofonom in kamero v razširitvi Loom Google Chrome
Odprite Google Chrome in se prijavite na stran Moj video, kliknite na Simbol varne ključavnice zraven URL Loom in kliknite Nastavitev spletnega mesta. Od tu lahko poiščete Kamera in Mikrofonin se prepričajte, da imate Dovoli za obe možnosti. Ko končate, znova zaženite brskalnik Chrome, da dokončate nastavitve.
 Posnetek zaslona / Daniel Martin
Posnetek zaslona / Daniel Martin Kako popraviti zakasnitev zvoka in slike za odjemalca Loom Desktop in razširitev Google Chrome
Pri nastavitvi odjemalca Loom upoštevajte naslednje:
- Za uspešno snemanje vsebine zagotovite hitrost nalaganja vsaj 5 MB / s.
- Za najboljše rezultate snemajte, ko je priključen na vir napajanja, saj lahko življenjska doba baterije vpliva na zmogljivost.
- Zaprite vse nepotrebne programe, aplikacije ali zavihke, ki se izvajajo v ozadju računalnika.
- Poskusite snemati v ločljivosti 720p ali zmanjšajte ločljivost posnetka.
- Če je v računalniku malo RAM-a, lahko vpliva na hitrost prekodiranja Loom, zato preverite pomnilnik naprave. Morda boste potrebovali več.
- Če vse drugo ne uspe, znova zaženite računalnik.
Če uporabljate razširitev Loom, poskusite namesto tega uporabiti namizno aplikacijo. Druga možnost je, da način zajemanja spremenite vTrenutni zavihek da izkoristite Loomjev lažji način snemanja.
Kako popraviti videoposnetek Loom, ki ga je treba obdelati predolgo
Zelo pomembno je, da sta računalnik ali naprava povezana s stabilno internetno povezavo. Nalaganje daljšega videoposnetka na strežnik Loom lahko traja veliko dlje kot običajno. Če pride do zrušitve aplikacije ali razširitve Loom, lahko to prepreči uspešno nalaganje datotek. Če videoposnetek ne bo obdelan v pol ure, se lahko obrnete Statve z URL-jem vašega videoposnetka.