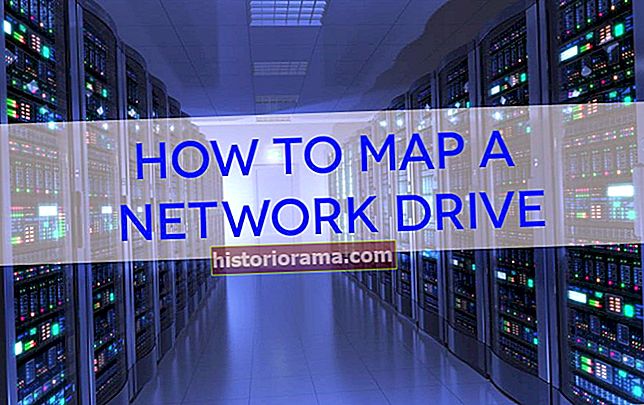Greg Mombert / Digital Trends Windows je izjemno prilagodljiv zahvaljujoč desetletjem nenehnega Microsoftovega razvoja - skoraj vse, kar bi radi storili, lahko, če veste, kje iskati. To vključuje olajšanje operacijskega sistema na očeh in ne govorimo o ozadju. Če imate težave z branjem ali osredotočenjem na besedilo ali elemente uporabniškega vmesnika v sistemu Windows zaradi slabega vida, majhnega zaslona z visoko ločljivostjo ali preprosto nelagodja, je enostavno prilagoditi velikost in videz besedila v sistemu Windows in večini vsakdanjih programov. Spodnji koraki so napisani za Windows 10, vendar je večina možnosti na voljo v starejših različicah OS.
Greg Mombert / Digital Trends Windows je izjemno prilagodljiv zahvaljujoč desetletjem nenehnega Microsoftovega razvoja - skoraj vse, kar bi radi storili, lahko, če veste, kje iskati. To vključuje olajšanje operacijskega sistema na očeh in ne govorimo o ozadju. Če imate težave z branjem ali osredotočenjem na besedilo ali elemente uporabniškega vmesnika v sistemu Windows zaradi slabega vida, majhnega zaslona z visoko ločljivostjo ali preprosto nelagodja, je enostavno prilagoditi velikost in videz besedila v sistemu Windows in večini vsakdanjih programov. Spodnji koraki so napisani za Windows 10, vendar je večina možnosti na voljo v starejših različicah OS.
Prilagajanje velikosti besedila
Če želite prilagoditi globalne nastavitve velikosti besedila za Windows, pojdite v glavni meni Nastavitve - v meniju Start poiščite »Nastavitve« ali kliknite obvestilno ploščo in nato vse nastavitve - in kliknite Sistem, potem Zaslon. Pod primarnim območjem zaslona je drsnik, ki vam omogoča spreminjanje velikosti celotnega besedila v operacijskem sistemu, vključno s tisto v večini programov drugih proizvajalcev. S tem lahko tudi prilagodite razširljive elemente, kot so opravilna vrstica in območje za obvestila.
 Michael Crider / Digitalni trendi Michael Crider / Digitalni trendi
Michael Crider / Digitalni trendi Michael Crider / Digitalni trendi Privzeta lestvica je 100 odstotkov, lahko pa jo nastavite na 125, 150, 175 ali 200 odstotkov, kar v bistvu podvoji privzeto velikost. Kliknite Prijavite se za spremembo. V starejših različicah sistema Windows te nastavitve najdete v meniju Nastavitve elementa Zaslon na nadzorni plošči.
Za večji nadzor kliknite Napredne nastavitve zaslona na dnu okna, čemur slediNapredno določanje velikosti besedila in drugih elementov. V oknu, ki se odpre, lahko nastavite velikost besedila, ko gre za številne elemente uporabniškega vmesnika, vključno z naslovno vrstico, meniji, polji za sporočila, naslovi palet in opisi. Te lahko prilagodite do velikosti 24 pisave, zaradi česar so približno 2,5-krat večje od privzetih. KliknitePrijavite seda shranite spremembe.
Zadnja možnost, ki je ne bi smeli uporabljati, razen če ni na voljo druge možnosti, je sprememba ločljivosti zaslona. Temu pa se je treba izogniti, saj je privzeta ločljivost zaslona ali monitorja prenosnika običajno najboljši način za prikaz sistema Windows. Če zmanjšate ločljivost, bodo vsi deli uporabniškega vmesnika večji, če ne manj različni. Če želite to storiti, klikniteNastavitve, Sistem, in potem Zaslon. Nato kliknite Napredne nastavitve zaslona.
 Michael Crider / Digitalni trendi Michael Crider / Digitalni trendi
Michael Crider / Digitalni trendi Michael Crider / Digitalni trendi Kliknite zaslon v območju prikaza - če imate samo en zaslon ali monitor, bi moral biti že označen. Kliknite Resolucija in izberite nižjo vrednost, kliknite Prijavite sein izberiteObdrži spremembe v pojavnem oknu. Če je zaslon prazen, je to zato, ker vaša strojna oprema ne podpira te ločljivosti. Samo počakajte nekaj sekund in se bo preklopilo nazaj. V idealnem primeru bi morali izbrati ločljivost z enakim razmerjem vodoravnih in navpičnih slikovnih pik, kot jo uporabljate zdaj. Če je na primer monitor nastavljen na ločljivost 1.920 x 1.080 slikovnih pik, bo 1.280 x 720 ohranilo pravilno razmerje stranic (16: 9). Monitor z 1600 x 1200 slikovnimi pikami je mogoče zmanjšati na 1.024 x 768, pri tem pa ohraniti razmerje stranic.
Orodja za dostopnost
Če je vaš vid še posebej slab, boste morda imeli koristi od nekaterih vgrajenih orodij za ljudi s posebnimi potrebami. Kliknite gumb Start, nato vnesite »Enostaven dostop« in izberite Center za enostavnost dostopa. Kliknite Zaženi lupo, ki vam bo omogočilo povečavo celotnega zaslona v plavajočem oknu, ki se centrira na kazalko miške. Kliknite ikono lupe, da prilagodite nastavitve lupe. Če vam celozaslonska možnost ni všeč, lahko s klikom ustvarite manjše okno za povečavo - podobno kot bifokalna očalaPogledi potem Leča. Klik Priključen bo ustvaril stacionarno povečano okno, ki se pritrdi na opravilno vrstico.
 Michael Crider / Digitalni trendi Michael Crider / Digitalni trendi
Michael Crider / Digitalni trendi Michael Crider / Digitalni trendi V oknu Centra za enostaven dostop kliknite nastavite visok kontrast če želite oster kontrast med besedilom in elementi v ozadju. Kliknite izberite temo z visokim kontrastom za izbiro kombinacije barv ospredja in ozadja - najpogosteje se uporabljata črna z visokim kontrastom in bela z velikim kontrastom. Prav tako lahko omogočite ali onemogočite možnosti za vklop ali izklop visokokontrastne teme, kar je zelo koristno za računalnike v skupni rabi. Privzeti ukaz za aktiviranje je Alt + levi Shift + Print Screen. Kliknite prijaviti da shranite spremembe.
Namizje in opravilna vrstica
Če želite povečati velikost ikon na namizju, preprosto kliknite območje namizja, nato pridržite gumb za nadzor in pomaknite kolesce miške ali sledilno ploščico navzgor. Pridržite gumb Control in se pomaknite navzdol, da znova zmanjšate velikost. Če želite spremeniti velikost opravilne vrstice, z desno miškino tipko kliknite prazno območje in izberite Lastnosti. Kliknite Gumbi opravilne vrstice spustnem razdelku, nato izberite Nikoli ne kombinirajte. Tako bodo vsa odprta okna lastna postavka opravilne vrstice, skupaj z besedilnim opisom. Poskrbi da uporabite majhne gumbe opravilne vrstice ni izbrana, nato kliknitePrijavite se.
 Michael Crider / Digitalni trendi Michael Crider / Digitalni trendi
Michael Crider / Digitalni trendi Michael Crider / Digitalni trendi Aplikacije tretjih oseb
Večina programov, ki se močno osredotočajo na besedilo, na primer urejevalniki besedil in spletni brskalniki, imajo možnost povečati ali zmanjšati privzeto velikost besedila. Običajno so nekje v meniju z nastavitvami aplikacije, običajno pa obstaja enostavnejši način za spreminjanje velikosti besedila. Večina Microsoftovih programov in drugih nosilcev, kot sta Google Chrome in Mozilla Firefox, uporablja isti ukaz kot namizje za povečanje ali zmanjšanje velikosti besedila in slike. Pridržite gumb Control, nato se pomaknite navzgor, da povečate velikost, ali navzdol, da jo zmanjšate. V večini teh programov lahko besedilo vrnete na njegovo privzeto velikost tako, da držite tipko Control in pritisnete tipko nič.