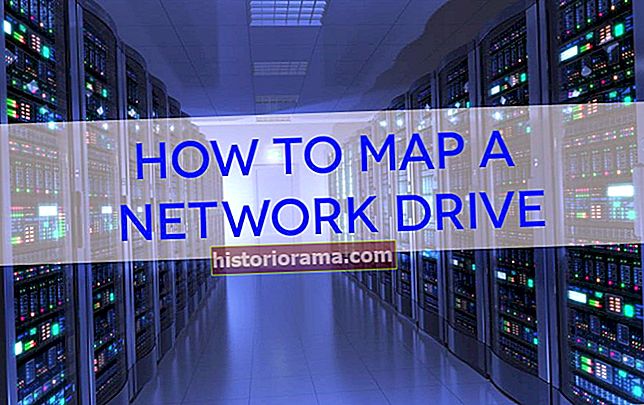Ali potrebujete dostop do računalnika od daleč? Za vas imamo dobre novice: Današnje rešitve oddaljenega namizja je veliko lažje uporabiti kot oddaljena orodja v preteklosti - in veliko bolj zanesljive. Ne glede na to, ali gre za podjetja ali šolo, vam mora dostop do oddaljenega namizja močno olajšati življenje.
Pojdimo po korakih za uporabo funkcij oddaljenega namizja. Spodaj imamo tudi priporočila za rešitve za Mac.
Oddaljeno namizje v sistemu Windows
Microsoft olajša omogočanje funkcij oddaljenega namizja v sistemu Windows 10, če sledite pravim navodilom. Za začetek je treba storiti naslednje:
 Korak 1: Pojdite do računalnika, ki ga želite nadzorovati - tistega, ki bo v tej nastavitvi "oddaljen". Pojdite v okno menija in poiščite (ali odprite neposredno) nastavitve. V nastavitvah izberite »Sistem« in se prepričajte, da ste v razdelku »Vizitka«. Poiščite ime računalnika. Zapišite ime ali kako drugače poskrbite, da si ga boste kasneje zapomnili. To bo posebna koda, zato je pametno, da si zabeležite!
Korak 1: Pojdite do računalnika, ki ga želite nadzorovati - tistega, ki bo v tej nastavitvi "oddaljen". Pojdite v okno menija in poiščite (ali odprite neposredno) nastavitve. V nastavitvah izberite »Sistem« in se prepričajte, da ste v razdelku »Vizitka«. Poiščite ime računalnika. Zapišite ime ali kako drugače poskrbite, da si ga boste kasneje zapomnili. To bo posebna koda, zato je pametno, da si zabeležite!

2. korak: Ponovno poiščite levi bočni meni v oknu sistema in izberite možnost »Napredne sistemske nastavitve« (če je ne vidite, v iskalno vrstico vnesite »ogled naprednih sistemskih nastavitev« in izberite rezultat na nadzorni plošči). To bi moralo odpreti polje »Sistemske lastnosti«. Od tu pojdite na zavihek »Oddaljeno« in poiščite naslov »Oddaljeno namizje«. Prepričajte se, da je omogočena možnost »Dovoli oddaljene povezave s tem računalnikom«.
 3. korak: Zdaj je vaš oddaljeni računalnik pripravljen za upravljanje z oddaljene prijave. Vendar pa morate narediti še eno pomembno stvar. Vrnite se v Nastavitve in pojdite na zavihek »Power & sleep«. Tu se prepričajte, da je možnost »Spanje« nastavljena na »Nikoli« za vse račune. Zadnja stvar, ki jo želite, je, da se vaš oddaljeni računalnik izklopi, ko ni nikogar v bližini - potem funkcije oddaljenega namizja sploh ne bodo delovale.
3. korak: Zdaj je vaš oddaljeni računalnik pripravljen za upravljanje z oddaljene prijave. Vendar pa morate narediti še eno pomembno stvar. Vrnite se v Nastavitve in pojdite na zavihek »Power & sleep«. Tu se prepričajte, da je možnost »Spanje« nastavljena na »Nikoli« za vse račune. Zadnja stvar, ki jo želite, je, da se vaš oddaljeni računalnik izklopi, ko ni nikogar v bližini - potem funkcije oddaljenega namizja sploh ne bodo delovale.
4. korak: V redu, čas je, da preklopite na svoj "lokalni" računalnik, ki ga boste uporabljali za nadzor drugega računalnika. Če razmišljate: "Počakajte, namesto tega želim z mobilno napravo upravljati oddaljeni računalnik," potem se ne bojite! Microsoft ponuja aplikacijo za oddaljeno namizje za naprave iOS in Android (in tudi druge manj združljive naprave Windows), ki jo lahko prenesete, da naredite isto kot računalnik z operacijskim sistemom Windows 10.
Aplikacija ni tako zanesljiva ali hitra, vendar bo delo končala, zato jih po potrebi prenesite in odprite. Če ostanete v računalniku, se pomaknite do iskalnega polja in poiščite »Povezava z oddaljenim namizjem«, ki bi moralo imeti možnost, da odprete novo okno.

5. korak: Tako aplikacija kot tudi orodje »Povezava z oddaljenim namizjem« v računalniku bosta lahko dodali novo namizje. V aplikaciji je znak plus v zgornjem desnem kotu. V računalniku bo okno za povezavo z oddaljenim namizjem poleg vrstice »Računalnik« imelo eno vrstico za izpolnitev z možnostjo spustnega menija za vsa imena, ki ste jih že uporabljali. V obeh primerih morate vnesti ime računalnika, ki ste ga zabeležili v prvem koraku.
6. korak: Preverite, ali je ime natančno, nato izberite »Poveži«. Zdaj počakajte, da se povezava konča, in v OS oddaljenega računalnika se mora odpreti okno, ki vam omogoča uporabo. Upoštevajte, da lahko pride do nekaj zamud, še posebej, če imate počasno internetno povezavo ali poskušate narediti kaj zapletenega. Bodite potrpežljivi in natančno preizkusite funkcije, ki jih želite uporabljati na daljavo, da se prepričate, da delujejo.
Kaj če imam Mac?
Apple ponuja lastno rešitev za oddaljeno namizje (imenovano tudi oddaljeno namizje) za tiste, ki imamo namesto računalnikov Mac. Dobra novica je, da je združljiv z operacijskim sistemom Windows in ga lahko uporabljate za nadzor katere koli vrste operacijskega sistema, kot ga potrebujete, če imate prave podatke. Slaba novica je, da aplikacija Apple Remote Desktop ... ni priljubljena. V trgovini Mac App ima boleče nizko oceno 1,6 in na ducate pritožb glede težav z napakami, napak in napak. Tako se obotavljamo, da bi ga priporočili.
Če pa nič drugega ne bo pomagalo, predlagamo, da prenesete aplikacijo in si ogledate Appleova dokaj jasna navodila, kako nastaviti oddaljeno namizje, dodati odjemalce in začeti. V prvi vrsti je namenjen skrbnikom, lahko pa deluje v številnih različnih scenarijih. Prepričajte se, da je vse najprej posodobljeno.