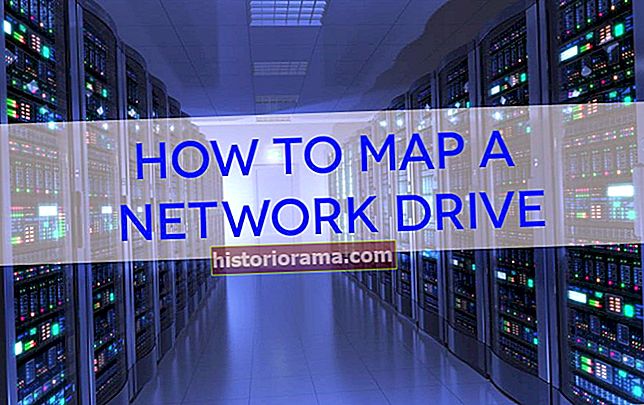Zahvaljujoč iOS-u 12 smo prejeli številne dobrodošle izboljšave Face ID-ja, možnosti prijave za prepoznavanje obrazov, ki je na voljo v iPhonu X in novejših modelih. Vendar je bila ena najboljših izboljšav dodatek "nadomestnega videza" ali možnost programiranja na drugem obrazu, da ga bo vaš iPhone lahko prepoznal.
To je neverjetno uporabna nova možnost, ne glede na to, ali se želite prepričati, da lahko ljubljena oseba odpre in uporablja vaš telefon, ali pa želite, da vas iPhone prepozna s pomočjo zaščitnih očal ali delovne opreme (nekaj, kar Face ID izboljšuje, vendar je še vedno lahko izziva). Pokazali vam bomo, kako lahko tukaj nastavite nadomestni videz Face ID-ja z nekaj minutami dela.
1. korak: Pomaknite se do Face ID & Passcode

Izberite mesto z dobro osvetlitvijo in brez potencialnega bleščanja ter odklenite iPhone. Namenjen Nastavitve (ikona zobnika) in pregledujte meni Nastavitve, dokler ne pridete do ID obraza in geslo. Izberite ga.
2. korak: Zaženite postopek alternativnega videza

Na tej točki boste verjetno morali vnesti geslo, če želite nadaljevati. Ko ste prijavljeni v Face ID in geslo, bi morali videti možnosti za omogočanje nakupov Face ID App Store, Apple Pay, samodejno izpolnjevanje gesel in druge možnosti. Vredno je pregledati te možnosti, da se prepričate, ali so omogočene ali onemogočene, kot želite, še posebej, če v ID obraza dodajate drugo osebo.
Ko ste pripravljeni, poglejte pod možnost za omogočanje in videli boste možnost za Nastavite nadomestni videz. Za začetek izberite to.

Opomba: Ob predpostavki, da ste že nastavili svoj prvi obraz in geslo za ID obraza. Če še niste nastavili Face ID-ja, boste videli možnost »Nastavite ID obraza. " Najprej boste želeli to izbrati. Če še niste nastavili gesla, boste pozvani, da ustvarite geslo, ko odprete Face ID & Passcode. Priporočamo, da ustvarite geslo, saj je koristen zanesljiv drugi način odklepanja telefona, še posebej, če kamera kdaj deluje.
3. korak: optično preberite obraz

Zdaj boste morali skenirati na drugem obrazu. Ne glede na to, ali gre za ljubljeno osebo ali samo vi z nekaj zamegljenimi oblačili, se pripravite. Prikaže se portret obraza in vaš iPhone vam bo naročil, da se obraz premikate v krogu, da pravilno umerite senzor. Naredite to, dokler iPhone ni zadovoljen in ne sporoči, da je skeniranje obraza končano.
Če imate težave s tem postopkom, ne pozabite, da mora biti vaš obraz centriran in da iPhone ne sme biti pod kotom. Morda boste morali poiskati boljšo osvetlitev ali prilagoditi položaj, da izboljšate optično branje. Običajno potrebujete nekaj krogov, da v celoti dokončate skeniranje.
Ko končate, ste končali. IPhone Face ID bo zdaj pregledal oba nabora podatkov o obrazu in se bo odklenil za nobenega od njih. Funkcijo lahko takoj preizkusite in se prepričate, da deluje.
4. korak: Po potrebi zamenjajte nadomestni videz

Ko vstopite v Face ID in geslo, boste videli samo možnost »Ponastavi Face ID«, ki je nadomestila možnost nadomestnega videza. Bodite previdni pri izbiri te možnosti: izbrisali bodo vse vaše podatke Face ID, nato pa boste pozvali, da zaporedoma optično preberete dva nova obraza. Vendar pa je to tudi edini način, da se znebite nadomestnega videza in ga nadomestite. Prepričajte se, da sta oba obraza, ki ju želite optično prebrati, pripravljena, če pritisnete reset.