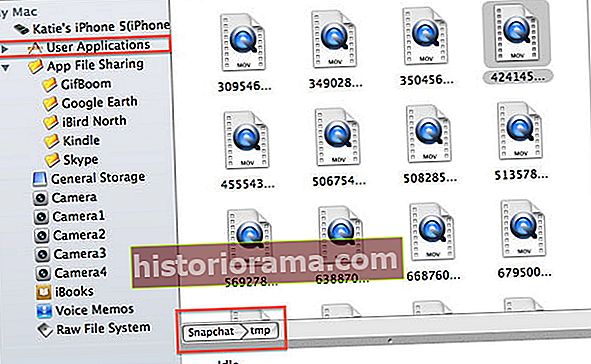Ko je Apple lansiral MacOS Catalina, je iTunes dokončno ubil in ga nadomestil z Apple Music, Apple TV in Apple Podcasts. Ena od posledic je, da iTunesa ne morete več uporabljati za sinhronizacijo glasbe z računalnikom Mac in iz njega. A brez skrbi, funkcije ni več - samo premaknili so jo.
Namesto v iTunes zdaj uporabljate Finder za uvoz glasbe v MacOS Catalina. Z le nekaj kliki boste lahko sinhronizirali vso svojo glasbo, filme, zvočne knjige in še več.
1. korak: povežite svojo napravo

Najprej odprite Finder. To je skrajno leva ikona v Docku, ki izgleda kot modro-bel nasmejan obraz. Nato s kablom USB povežite svojo napravo z računalnikom Mac. Naprava se mora samodejno začeti polniti.
2. korak: V Finderju izberite svojo napravo

Vaša naprava mora biti zdaj navedena v stranski vrstici Finderja na levi strani; kliknite ga, da odprete njegovo stran Finder. Na tej točki boste morda pozvani, da mu zaupate, zato kliknite Zaupaj, da nadaljujete.
Zdaj bi vam morali predstaviti stran s podrobnostmi o vaši napravi, vključno z njenim imenom, koliko prostora ima na voljo in stopnjo napolnjenosti baterije. Spodaj je seznam zavihkov, kot so Splošno, Glasba, Filmi in drugi. Kliknite Glasba.
3. korak: Odločite se, kaj želite sinhronizirati

Tik pod vrstico zavihkov je potrditveno polje poleg besedne zveze Sinhroniziraj glasbo na [ime naprave]. Označite potrditveno polje in izberite, ali želite sinhronizirati celotno glasbeno knjižnico v napravo ali samo izbrane izvajalce, albume, zvrsti in sezname predvajanja.
Izberete lahko tudi, ali želite sinhronizirati videoposnetke in ali samodejno zapolniti prosti prostor s pesmimi.
4. korak: Sinhronizirajte samo izbrano vsebino

Če se odločite sinhronizirati samo izbrane izvajalce, albume, zvrsti in sezname predvajanja, lahko z zavihki in iskalnim poljem na dnu okna izberete, katere želite vključiti. Označite ali počistite vsebino, ki jo želite sinhronizirati, ali pa uporabite iskalno polje, da poiščete določen vnos.
5. korak: Kliknite Sync

Zdaj ostane samo, da kliknete Sinhroniziraj ali Uporabi, odvisno od tega, ali ste kaj spremenili. Če imate veliko vsebine za sinhronizacijo ali posodobitev, lahko traja nekaj časa.