Obvestila v brskalniku so lahko odlično orodje za spremljanje najljubših spletnih mest. Če pa raje ne boste pozvani k preverjanju najnovejših vsebin s spletnega mesta ali če želite v celoti blokirati obvestila brskalnika in spletnega mesta, je to dokaj enostavno upravljati. Ne glede na brskalnik, ki ga uporabljate. Koraki so nekoliko drugačni, odvisno od vaših želja, vendar traja le nekaj klikov.
Če se želite naučiti, kako onemogočiti potisna obvestila za določeno spletno mesto, na primer Digital Trends, imamo vodnik samo za to. Obvestila lahko blokirate tudi ob prvem obisku spletnega mesta. Če pa se niste in ste si zdaj premislili, jih lahko blokiramo za nedoločen čas.
Chrome

Korak 1: Odprite Chrome in izberite ikono menija s tremi pikami v zgornjem desnem kotu okna brskalnika in izberiteNastavitve.V Macu preprosto kliknite Chrome spustnega menija iz menijske vrstice in kliknite Sistemske nastavitve.
2. korak: Pomaknite se navzdol na dno strani in izberiteNapredno.
3. korak: Poiščite razdelek z naslovomZasebnost in varnost in pod njo izberiteNastavitve vsebine.
4. korak: IzberiteObvestila.
5. korak: Če želite spremeniti nastavitve obvestil za posamezno spletno mesto, poiščite seznam ali uporabite Dodaj , če ne vidite, da je prisoten. Nato uporabite ikono menija s tremi pikamiDovoli obvestila, če ste jih že blokirali ali jih odstranite s seznama blokiranih. Lahko tudi blokirate vsa obvestila brskalnika tako, da izklopite Vprašajte pred pošiljanjem na vrhu strani.
Firefox

Korak 1: Odprite Firefox in v zgornjem desnem kotu izberite meni s tremi vrsticami. Nato izberiteOpcije.
2. korak: IzberiteZasebnost in varnost v levem meniju.
3. korak: Pomaknite se navzdol doDovoljenja in polegNaslov obvestil,izberiteNastavitve.
4. korak: Če imate določena spletna mesta, ki jih želite blokirati, lahko s spustnim gumbom ob njihovem URL-ju izbereteBlokiraj. Če želite blokirati obvestila vsakega spletnega mesta, potrdite poljeBlokirajte nove zahteve, ki zahtevajo dovoljenje za obveščanje. Prav tako je dobro izbratiOdstrani vsa spletna mestatudi, da se prepričate, da ni nobenih spletnih mest, ki bi zdrsnila po novi mreži za obveščanje.
Safari
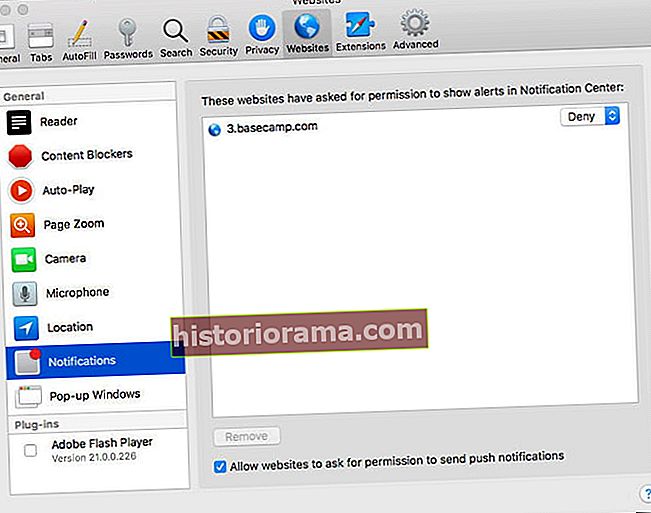
Korak 1: Zaženite Safari in nato v menijski vrstici aplikacije izberite njegovo ikono. Nato izberitePreference.
2. korak: IzberiteSpletne strani zavihek, ki mu slediObvestila v levem meniju.
3. korak: Če želite onemogočiti obvestila za posamezna spletna mesta, uporabite puščici gor in dol ob ustreznem spletnem mestu, da ga spremenite iz dovoljenega v zavrnitev ali obratno. Če bi raje blokirali obvestila na spletnem mestu, počistite polje na dnu, ki se glasi,Dovolite spletnim mestom, da prosijo za dovoljenje za pošiljanje potisnih obvestil.
Če želite podrobnejša navodila, imamo popoln vodnik samo za Safarijeva obvestila. Oglejte si tukaj.
Rob

Korak 1: Odprite Edge in izberite ikono menija s tremi pikami v zgornjem desnem kotu. Nato izberiteNastavitve iz spustnega menija.
2. korak: IzberiteNapredno v levem meniju. PodUpravljanje dovoljenj podnaslov, izberiteUpravljanje dovoljenj.
3. korak: Izberite spletno mesto, za katerega želite spremeniti nastavitve obvestil, nato ga vklopite ali izklopite, odvisno od vaših želja.
Opomba: To boste morali storiti za vsako spletno mesto, za katerega želite blokirati obvestila. Na žalost Edge nima možnosti, da v celoti blokira vsa obvestila.
Opera

Korak 1: Odprite okno brskalnika Opera in izberiteO logotip v zgornjem levem kotu. Nato izberiteNastavitve iz spustnega menija.
2. korak: IzberiteNaprednov levem meniju in izberiteZasebnost invarnost.
3. korak: IzberiteNastavitve vsebine čemur slediObvestila.
4. korak: Na strani Obvestila lahko spletna mesta blokirate ali dovolite posamezno (z uporabo ustrezneDodaj gumbe za vsak odsek) ali v celoti blokirajte vsa obvestila. Če želite to narediti, izklopiteVprašajte pred pošiljanjem (priporočeno).

