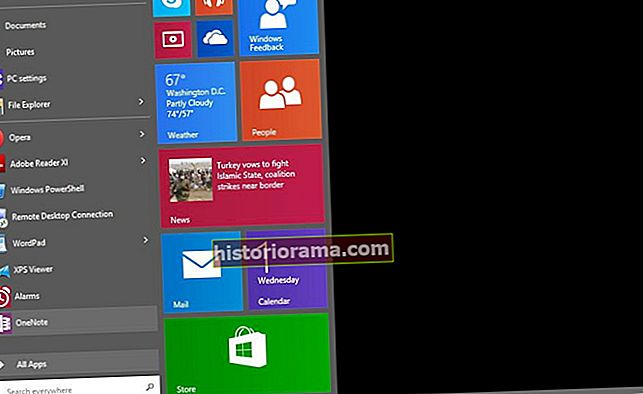Če ste Photoshop uporabljali za urejanje slik, veste, da je priljubljeni program včasih lahko zastrašujoč za novince. Eno od naprednih, a vitalnih orodij, s katerimi se boste sčasoma morali spoprijeti, je skromna maska. Ta funkcija vam omogoča spreminjanje majhnih delov slike, ostali deli pa ostanejo nedotaknjeni.
V tem priročniku smo razložili vse korake, ki jih morate upoštevati za ustvarjanje maske sloja. Ko veste, kako ustvariti masko sloja, lahko urejate majhne dele slik, ne da bi morali spremeniti celotno stvar.
Kaj je maska sloja Photoshop?
Maska sloja naredi del te plasti neviden, razkriva plasti pod njim, drugi deli sloja pa ostanejo nedotaknjeni. Za razliko od izbire za kopiranje in lepljenje v novo plast, maska sloja omogoča, da se kadar koli v postopku urejanja vrnete in prilagodite, kaj je vključeno v izbor (in kaj ni vključeno).
Recimo, da osebo sestavljate na novo ozadje. Na polovici postopka urejanja ugotoviš, da si tej osebi odrežeš del las. Če ste to osebo kopirali in prilepili z enim od izbirnih orodij Photoshopa, bi morali začeti znova in narediti povsem novo izbiro. S plastno masko ni nič hudega - preprosto prilagodite masko tako, da vključuje manjkajoče lase, in nadaljujte z delom.
Maska sloja je v bistvu enobarvna plast. Vse pobarvajte v črno, da popolnoma skrijete spodnjo plast, ali v belo, da jo popolnoma razkrijete. Obvlada lahko tudi kateri koli odtenek sive, ki bo delno skril spodnjo plast. Za ustvarjanje vseh oblik in velikosti mask lahko uporabite čopič, vedro ali celo gradientna orodja.
Pri izbiri predmeta gre torej za črno barvanje vsega, česar ne želite vključiti - ali tako, da začnete z izpolnjeno masko in belo pobarvate nad tem, kar želite vključiti. Kadar koli med postopkom urejanja se lahko vrnete nazaj in uporabite črne, bele in sive čopiče za natančno nastavitev izbora.
Maske slojev delujejo tako z običajnimi sloji kot s prilagoditvenimi plastmi. Ko v Photoshopu dodate novo prilagoditveno plast, se samodejno ustvari nova maska plasti - za izbiro morate uporabiti samo čopič ali pustiti masko samo, da prilagodite celotno sliko. To je odličen način, da recimo prilagodite svetlost in kontrast samo določenega elementa na fotografiji.
Kako ustvariti (in delati) maske slojev v Photoshopu
1. Ustvarite večplastni dokument.
Če iz datoteke s samo enim slojem ozadja ustvarite masko sloja, boste na prozornem ozadju ustvarili izrez.
Če želite na fotografiji narediti selektivne prilagoditve brez brisanja ozadja, boste želeli delati s prilagoditvenimi plastmi. Photoshop samodejno ustvari masko sloja za vsako novo prilagoditveno plast. Prilagoditvene plasti so najboljše za naloge, kot je selektivno prilagajanje osvetlitve ali barve.
Če želite ustvariti prilagoditveni sloj, kliknite na polbarni krog na dnu plošče slojev (ali v menijski vrstici izberite Layer> New Adjustment Layer) in izberite vrsto prilagoditvene plasti, ki jo želite ustvariti. Sloj za prilagoditev osvetlitve bo na primer selektivno prilagodil osvetlitev samo za zakrita območja slike.
Druga priljubljena uporaba slojevskih mask je kompostiranje ali združevanje več fotografij. Če želite delati na kompozitu, začnite tako, da ustvarite sloj za vsako sliko, ki jo želite združiti v končno kopijo.

2. Odločite se, ali začnete s plastjo ali izborom.
Masko sloja lahko začnete iz izbora ali samo iz same plasti. Če začnete z izbire, lahko z različnimi orodji za izbiro Photoshopa zaženete masko sloja. V mnogih primerih je najhitrejši način izdelave začetne maske z uporabo Photoshopovega orodja Select Subject ali Object Selection.
Če se odločite, da začnete z izbire, uporabite najljubše orodje za izbiro, da najprej izberete sloj iz sloja, ki ga želite prilagoditi. Na zgornji fotografiji sem za hitro izbiro uporabil Select> Color Range. Uporabite lahko tudi novo izbrano temo, orodje za izbiro predmeta, magnetni laso, čarobno palico ali orodje za hitro izbiro. Ne skrbite, da bo izbor popoln, temu je namenjena maska sloja.
Če je izbira enostavnejša s čopičem, pojdite naravnost na gumb za masko sloja, ne da bi najprej izbirali.

3. Pritisnite gumb maske sloja.
Če ste opravili izbor, se prepričajte, da je izbor še vedno aktiven s tistimi pikčastimi črtami ali mravljicami. Če ste se odločili, da namesto tega začnete samo s plastjo, morate v plošči Sloji izbrati sloj, ki ga želite prikriti.
Nato na plošči Sloji pritisnite gumb za dodajanje maske sloja (to je ikona, ki je videti kot bel pravokotnik s krogom, izrezanim iz sredine). Nato se bo ob imenu sloja pojavilo belo polje ali belo polje s črno obliko, ki je enako izbiri, ki ste jo naredili. To je maska sloja. (Pri delu s prilagoditveno plastjo vam ni treba dodati maske sloja, ker jih Photoshop doda namesto vas.)
Namig: Če plošče slojev ne vidite, se pomaknite do menija Window in se prepričajte, da so Layers (Sloji) označeni ali pritisnite tipko F7 na tipkovnici.

4. Ustvari izbor z masko sloja.
Beli pravokotnik na plasti znotraj plošče slojev je vaša maska sloja. Ko prilagajate masko, se prepričajte, da je izbrana ta maska - ob izbranem sloju se bo na vogalih pojavil bel obris.
Z ustvarjeno masko sloja je izbira tako preprosta kot barvanje tistega, kar želite, da je vidno v beli barvi, in tistega, kar želite, da je nevidno v črni barvi. Če barve ospredja in ozadja na dnu orodne vrstice na levi niso črno-bele, pritisnite tipko D na tipkovnici, da hitro prikažete te barve. Če želite barvo čopiča preklopiti z barve na vrhu na barvo na dnu, pritisnite tipko X.
Z barvnimi orodji Photoshopa natančno nastavite svojo masko, tako da bo tisto, kar želite videti, belo, vse ostalo pa črno. Z orodjem za čopiče lahko na območja slike, ki jih želite vključiti, pobarvate belo. V možnostih čopiča poiščite čopič, ki najbolje ustreza nalogi. Čopič s trdim robom bo ustvaril nenaden prehod, medtem ko bo čopič z mehkim robom postopoma bledel, tako da bo sliki, ki je polprozorna, dodala sivo barvo.
Čeprav je orodje s čopičem pogosto najbolj koristno, lahko uporabite tudi:
- Orodje za vedro za barvo. Z vedrom za barvo namesto celotne plasti naredite črno črno. Tako lahko predmet pobarvate v belo, namesto da bi celotno ozadje pobarvali v črno.
- Orodje za gradient. Ker so bele oddaje in črna barva izključeni, lahko črno-beli gradient na prilagoditveni plasti uporabi subtilen prehod.
Uporabljajte ta orodja, dokler ne izberete področij fotografije, ki jih želite izbrati.

5. Natančno nastavite masko sloja.
Photoshop ponuja več kot le orodje s čopičem za izbiranje znotraj te maske sloja. Znotraj podokna Lastnosti kliknite ikono maske sloja, da prilagodite lastnosti maske sloja. (Če ne vidite okna z lastnostmi, pojdite na Window> Properties.)
Tu lahko masko preperete za mehkejši rob. Prilagoditev gostote maske sloja bo te črne plasti posvetlila do sive, kar bo ta območja vrnilo le malo nazaj.
Pod možnostmi za izboljšanje lahko dostopate do delovnega prostora Select and Mask, ki je ponavadi enostavnejši način prilagajanja maske okoli drobnih podrobnosti, kot so lasje. Izbiro lahko tudi izboljšate glede na barvni razpon ali obrnete.
Od tu nadaljujte z urejanjem fotografije. Kadar koli se lahko vrnete in prilagodite masko sloja, če želite dodati ali odšteti več izbora. Če se želite vrniti na masko sloja, preprosto kliknite masko na plošči slojev in nadaljujte s finim nastavljanjem.
Neskončne možnosti
To je bil osnovni pregled, kako začeti z maskami sloja Photoshop. Kako jih uporabljate, je povsem odvisno od tega, kaj želite početi. Maske slojev so neskončno nastavljive in v kombinaciji s prilagoditvenimi plastmi omogočajo prilagodljiv, nedestruktiven način urejanja fotografij. Včasih lahko samo igranje z različnimi izbirnimi orodji, čopiči in prelivi razkrije nove načine uporabe slojevskih mask, na katere morda niste pomislili, zato se ne bojte eksperimentirati.