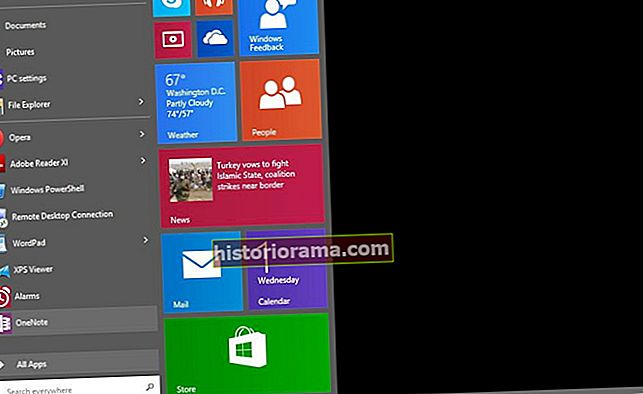andreypopov / 123RF Ni važno, ali delate v vogalni pisarni ali v kotu delovne sobe: težave s tiskalnikom se zgodijo. Zgodi se vsi. Če pa Windows povzroča težave pri načrtih tiskalnika, imamo na voljo več korakov, s katerimi lahko odpravimo pogoste težave. Oglejte si naše korake in natančno ugotovite, kaj lahko vaš odnos s tiskalnikom spet postavi na pravo pot!
andreypopov / 123RF Ni važno, ali delate v vogalni pisarni ali v kotu delovne sobe: težave s tiskalnikom se zgodijo. Zgodi se vsi. Če pa Windows povzroča težave pri načrtih tiskalnika, imamo na voljo več korakov, s katerimi lahko odpravimo pogoste težave. Oglejte si naše korake in natančno ugotovite, kaj lahko vaš odnos s tiskalnikom spet postavi na pravo pot!
Naredite fizični pregled

Vedno je pametno začeti z osnovami, zato pojdite na tiskalnik in se prepričajte, da vsa strojna oprema deluje po pričakovanjih. Še enkrat preverite, ali je napajalni kabel priključen oboje vtičnico in tiskalnik. Prepričajte se, da tiskalnika ni treba ročno vklopiti. Če ima vaš tiskalnik zaslon, preverite, ali je prišlo do sporočil o napakah ali opozoril. Odpravite vse presenečene zagozdene papirje in seveda izklopite računalnik / tiskalnik in ga znova vklopite, da preverite, ali se s tem stvari odpravijo. Vse to so zdravorazumske stvari, vendar ne želite zamuditi ničesar očitnega, preden se lotite bolj programsko usmerjenih rešitev.
Zaženite orodje za odpravljanje težav s tiskalnikom
Z operacijskim sistemom Windows 10 je Microsoft vključil vrsto avtomatskih odpravljavcev težav, ki jih lahko naložite in zaženete iz interneta za lažje diagnosticiranje težav. Eden od teh odpravljavcev težav je namenjen tiskalnikom in bi moral biti vaš prvi postanek programske opreme. Konec koncev, če lahko težave s tiskalnikom odpravite samodejno, zakaj bi izgubljali čas?
Za začetek pojdite na to Microsoftovo stran za podporo. Del poti navzdol boste videli modri gumb z napisom "Zaženite orodje za odpravljanje težav. " Izberite jo in orodje za odpravljanje težav bi se moralo samodejno zagnati.
Orodje za odpravljanje težav bo iskalo morebitne napake v programski opremi za tiskanje in če jih najde, vam bo te napake prijavilo. V nekaterih primerih bo orodje za odpravljanje težav lahko predlagalo tudi samodejne rešitve, na primer določene posodobitve ali nove gonilnike za odpravo težave. Sledite navodilom orodja za odpravljanje težav, nato znova zaženite računalnik in preverite, ali je popravek uspel.
Če vam orodje za odpravljanje težav prikaže sporočilo o napaki, vendar ne samodejnih popravkov, ga upoštevajte: Običajno ponuja dragocene napotke o tem, kje iskati v omrežju ali sistemu.
Posodobite ali zamenjajte gonilnike
 BIll Roberson / Digital Trends BIll Roberson / Digital Trends
BIll Roberson / Digital Trends BIll Roberson / Digital Trends Gonilniki so kot majhni prevajalski moduli v vašem operacijskem sistemu in digitalne podatke spremenijo v jezik, ki ga vaš tiskalnik lahko razume, ko se pripravlja na tiskanje. Vidite lahko, zakaj so številne pogoste težave, na primer neuspešno dokončanje tiskalnega opravila, povezane z gonilniki. Težava je v tem, da se gonilniki ne posodabljajo vedno istočasno kot Windows, običajno se razlikujejo med znamkami in niso vedno združljivi z drugo programsko opremo. Če program za odpravljanje težav s tiskalnikom ni odpravil težave z gonilnikom, bo morda potreboval dodatno pomoč. Tukaj so trije koraki, s katerimi boste odpravili težave z gonilnikom, da boste lažje uredili nered. Po vsakem koraku se ustavite in preverite, ali je odpravil težavo s tiskalnikom!
- Odstranite tiskalnik. Pojdite na Začni in vnesite »Upravitelj naprav"V iskalno polje. Izberite ustrezno lokacijo. Ko Naprave odpre se okno, poglejte v stransko vrstico za Tiskalniki in optični bralniki. V tem razdelku boste videli vse tiskalnike, ki jih Windows 10 prepozna. Pojdite do tiskalnika, ki ima težave, in ga izberite. Videli boste možnost »Odstranite napravo. " Izberite to in potrdite. Potem pojdite naDodajte tiskalnik oz
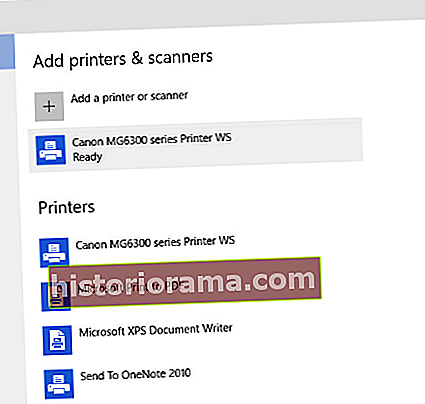 optični bralnik"In znova dodajte isti model tiskalnika (samodejno zaznavanje sistema Windows 10 tukaj prihrani veliko časa). Ta rešitev Windows spodbuja k preverjanju morebitnih posodobitev gonilnikov, ki so morda potrebne za tiskalnik. Včasih je potreben nov začetek.
optični bralnik"In znova dodajte isti model tiskalnika (samodejno zaznavanje sistema Windows 10 tukaj prihrani veliko časa). Ta rešitev Windows spodbuja k preverjanju morebitnih posodobitev gonilnikov, ki so morda potrebne za tiskalnik. Včasih je potreben nov začetek. - Posodobite sistem Windows 10. Če imate samodejne posodobitve sistema Windows 10 izklopljene ali drugače onemogočene, ste morda zamudili pomembno posodobitev, ki jo OS in gonilniki potrebujejo za uspešno komunikacijo. Nekaj naših prejšnjih korakov (ponovni zagon računalnika, zagon orodja za odpravljanje težav) je morda spodbudilo te posodobitve, če pa to ni delovalo, lahko posodobite bolj neposredno. Išči "Nastavitve"In odprite okno. Izberite Posodobitve in varnost s seznama in nato pojdite na Windows Update. Tukaj izberite Preveri za posodobitve da se prepričate, da so bile uporabljene vse trenutne posodobitve. Zaženite morebitne posodobitve, ki so morda na voljo. Ko končate, znova zaženite računalnik in znova poskusite s tiskalniki.
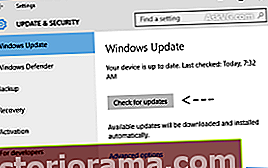
Opomba: Ta korak je tudi dobra možnost za odpravljanje težav z ezoteričnimi tiskalniki. Na primer, nekatere posodobitve sistema Windows 10 (zlasti tiste iz avgusta 2016) so ustvarile nenamerne napake tiskalnika, zaradi katerih so tiskalniki natisnili samo eno stran, nato ustavili ali poškodovali vsako tiskanje, ki jim je bilo dodeljeno. Takšne napake se sčasoma popravijo, vendar morate poskrbeti, da namestite vse najnovejše posodobitve za Windows 10, da ne boste pustili napake nerazrešene.
- Zamenjajte posamezne gonilnike tiskalnika. Gonilnike za posamezne tiskalnike lahko tudi posodobite bolj neposredno, kar je dvostopenjski postopek. Prvi korak je iskanje gonilnikov za Windows 10: Začnite z iskanjem Upravitelj naprav in ga izbrali. Pojdi Tiskalniki in optični bralniki in poiščite tiskalnik. Z desno miškino tipko kliknite tiskalnik in izberite Posodobite gonilniško programsko opremo. Tako boste dobili možnost, daSamodejno poiščite posodobljeno programsko opremo gonilnikov. " Preverite, ali lahko Windows poišče nov gonilnik za vas in ga po možnosti prenese (morda bodo potrebna pooblastila skrbnika).
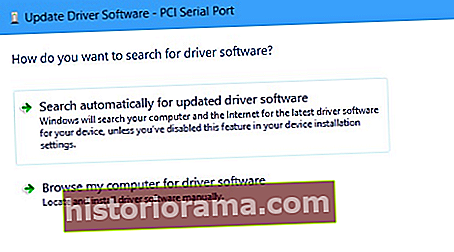
Če Windows ne najde novih gonilnikov, lahko poskusite še eno. Opravite spletno iskanje gonilnikov za svojo znamko in številko modela. Mnoge blagovne znamke, kot sta HP in Xerox, imajo svoje strani, namenjene gonilnikom tiskalnika Windows 10. Preverite, ali obstajajo nedavni gonilniki ali težave z gonilniki, o katerih poročajo proizvajalci.
Ciljne rešitve za težave z nastavitvami
Če vse drugo ne uspe, lahko nastavite nekaj nastavitev sistema Windows 10, ki lahko rešijo manj pogoste težave s tiskalnikom. Tu sta dve možnosti, ki sta se izkazali v pomoč mnogim ljudem, ki so le nekaj minut oddaljeni od metanja tiskalnikov skozi okno:
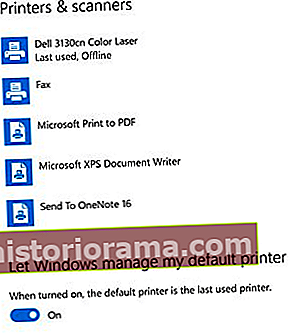 Privzete nastavitve tiskalnika: Se vam zdi, da vaš privzeti tiskalnik nenehno preklaplja in nikoli ne veste, kje bodo končale vaše strani? Nenavadna nastavitev sistema Windows 10 lahko privzete tiskalnike preklopi na tisto, ki je bila nazadnje uporabljena - kar lahko povzroči kaos v pisarni ali učilnici. Če želite odpraviti to težavo, pojdite na Naprave in pojdite na Tiskalniki in optični bralniki Pomaknite se navzdol in poiščite naslov, v katerem piše: "Naj Windows upravlja moj privzeti tiskalnik. " Prepričajte se, da je ta možnost izklopljena izključeno. Zdaj, ko dodelite privzeti tiskalnik, bo ostal tak.
Privzete nastavitve tiskalnika: Se vam zdi, da vaš privzeti tiskalnik nenehno preklaplja in nikoli ne veste, kje bodo končale vaše strani? Nenavadna nastavitev sistema Windows 10 lahko privzete tiskalnike preklopi na tisto, ki je bila nazadnje uporabljena - kar lahko povzroči kaos v pisarni ali učilnici. Če želite odpraviti to težavo, pojdite na Naprave in pojdite na Tiskalniki in optični bralniki Pomaknite se navzdol in poiščite naslov, v katerem piše: "Naj Windows upravlja moj privzeti tiskalnik. " Prepričajte se, da je ta možnost izklopljena izključeno. Zdaj, ko dodelite privzeti tiskalnik, bo ostal tak.- Nastavitve požarnega zidu: Včasih lahko nastavitve požarnega zidu motijo omrežne povezave tiskalnika. To ni skoraj tako pogosto, kot je bilo nekoč, če pa imate težave pri komunikaciji s tiskalnikom, poskusite izklopiti požarni zid OS in preveriti, ali to pomaga. Poiščite Nadzorna plošča, pojdi na Sistem in varnost, nato pojdite na
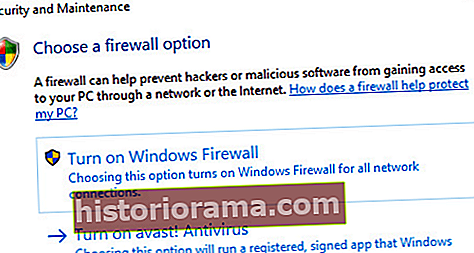 Požarni zid Windows. Poiščite možnost, ki pravi »Vklopite ali izklopite požarni zid Windows. " Izklopite požarni zid Windows, vnesite potrebno pooblastilo in poskusite znova tiskalnik. Ker vas Windows hitro obvesti, ni dobro, da požarni zid dlje časa izključujete, še posebej, če nimate nobenega varovanja tretje osebe.
Požarni zid Windows. Poiščite možnost, ki pravi »Vklopite ali izklopite požarni zid Windows. " Izklopite požarni zid Windows, vnesite potrebno pooblastilo in poskusite znova tiskalnik. Ker vas Windows hitro obvesti, ni dobro, da požarni zid dlje časa izključujete, še posebej, če nimate nobenega varovanja tretje osebe.
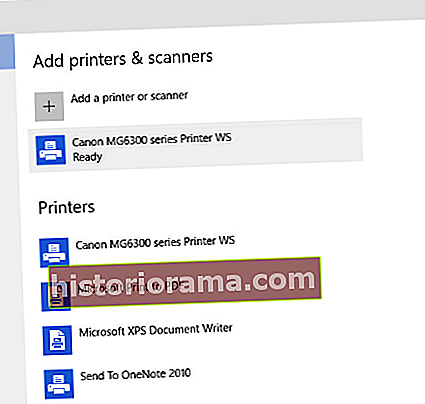 optični bralnik"In znova dodajte isti model tiskalnika (samodejno zaznavanje sistema Windows 10 tukaj prihrani veliko časa). Ta rešitev Windows spodbuja k preverjanju morebitnih posodobitev gonilnikov, ki so morda potrebne za tiskalnik. Včasih je potreben nov začetek.
optični bralnik"In znova dodajte isti model tiskalnika (samodejno zaznavanje sistema Windows 10 tukaj prihrani veliko časa). Ta rešitev Windows spodbuja k preverjanju morebitnih posodobitev gonilnikov, ki so morda potrebne za tiskalnik. Včasih je potreben nov začetek.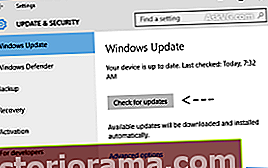
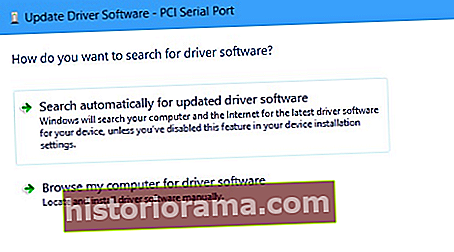
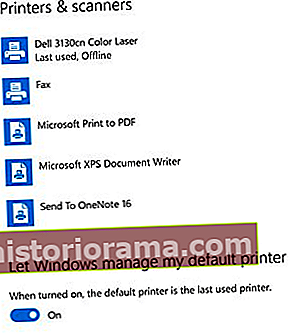 Privzete nastavitve tiskalnika: Se vam zdi, da vaš privzeti tiskalnik nenehno preklaplja in nikoli ne veste, kje bodo končale vaše strani? Nenavadna nastavitev sistema Windows 10 lahko privzete tiskalnike preklopi na tisto, ki je bila nazadnje uporabljena - kar lahko povzroči kaos v pisarni ali učilnici. Če želite odpraviti to težavo, pojdite na Naprave in pojdite na Tiskalniki in optični bralniki Pomaknite se navzdol in poiščite naslov, v katerem piše: "Naj Windows upravlja moj privzeti tiskalnik. " Prepričajte se, da je ta možnost izklopljena izključeno. Zdaj, ko dodelite privzeti tiskalnik, bo ostal tak.
Privzete nastavitve tiskalnika: Se vam zdi, da vaš privzeti tiskalnik nenehno preklaplja in nikoli ne veste, kje bodo končale vaše strani? Nenavadna nastavitev sistema Windows 10 lahko privzete tiskalnike preklopi na tisto, ki je bila nazadnje uporabljena - kar lahko povzroči kaos v pisarni ali učilnici. Če želite odpraviti to težavo, pojdite na Naprave in pojdite na Tiskalniki in optični bralniki Pomaknite se navzdol in poiščite naslov, v katerem piše: "Naj Windows upravlja moj privzeti tiskalnik. " Prepričajte se, da je ta možnost izklopljena izključeno. Zdaj, ko dodelite privzeti tiskalnik, bo ostal tak.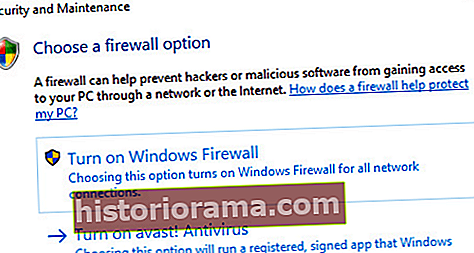 Požarni zid Windows. Poiščite možnost, ki pravi »Vklopite ali izklopite požarni zid Windows. " Izklopite požarni zid Windows, vnesite potrebno pooblastilo in poskusite znova tiskalnik. Ker vas Windows hitro obvesti, ni dobro, da požarni zid dlje časa izključujete, še posebej, če nimate nobenega varovanja tretje osebe.
Požarni zid Windows. Poiščite možnost, ki pravi »Vklopite ali izklopite požarni zid Windows. " Izklopite požarni zid Windows, vnesite potrebno pooblastilo in poskusite znova tiskalnik. Ker vas Windows hitro obvesti, ni dobro, da požarni zid dlje časa izključujete, še posebej, če nimate nobenega varovanja tretje osebe.