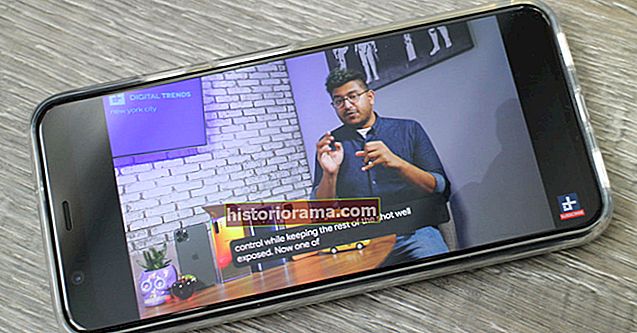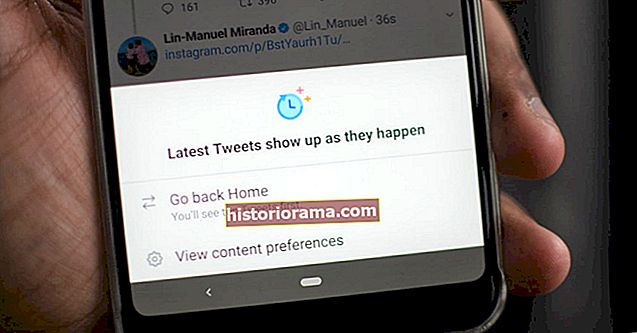Če vas zanima ogled vaših najljubših igralcev, ki na Twitchu dokazujejo svoje spretnosti, a vam čas za ogled v realnem času preprosto ni prikazan, ne iščite več! Zbral sem in zbral nekaj različnih načinov, kako lahko te tokove posnamete za poznejši ogled.
Če vas zanima ogled vaših najljubših igralcev, ki na Twitchu dokazujejo svoje spretnosti, a vam čas za ogled v realnem času preprosto ni prikazan, ne iščite več! Zbral sem in zbral nekaj različnih načinov, kako lahko te tokove posnamete za poznejši ogled.
Če želite arhivirati lastne prenose v živo, pa poiščite drugo stranZa izdajatelje televizijskih programov v članku, kjer sem podrobno opisal tudi ta postopek.
Uporaba predvajalnika predstavnosti VLC
Najprej in najbolj očiten korak pri tej metodi je prenos in namestitev medijskega predvajalnika VLC, ki ga lahko tukaj zgrabite. Sledite korakom čarovnika za nastavitev in po končanem prenesite in namestite Livestreamer. Ob predpostavki, da uporabljate Windows, lahko namestitveni program prenesete neposredno s klikom tukaj.
Še enkrat sledite korakom čarovnika za nastavitev. Potem stvari postanejo tehnične. Z obema programoma odprite ukazni poziv. To lahko storite v sistemu Windows 10 s tipkanjemUkazni poziv v CortanoVprašaj me karkoli iskalna vrstica. Podobno lahko v operacijskem sistemu Windows 8.1 najdete ukazni poziv tako, da na zaslonu menija Start vnesete njegovo ime.
Ko je ukazni poziv odprt, vnesite besedno zvezolivestreamer //www.twitch.tv/digital_trends visoko. Seveda spremenite URL na naslov kanala, ki ga želite posneti. Poleg tega se lahko spremenitevisoko dovirČe želite posneti tok v najvišji kakovosti, ali pa ga prilagodite svojim željam v mejah samega izvornega videa.

Če to storite s kanalom, ki je trenutno na spletu, bo sprožen primerek predvajalnika VLC, skupaj z želenim prenosom v živo, spredaj in v sredini. Ker je težji del na poti, je zdaj čas, da začnemo snemati. Pomaknite se doOrodja> Preferencev meniju na vrhu zaslona poiščiteZapišite imenik ali ime datoteke in izberiteBrskaj.

Ko izberete imenik, ki bo končal posnetek, klikniteShrani. Nato izberitePogled> Napredni nadzor na vrhu zaslona. Opazili bi morali nov nabor orodij, ki so vam na voljo.
Zdaj, ko odprete tok v predvajalniku VLC, lahko s pomočjo gumba za snemanje na levi posnamete tok na določeno mesto za shranjevanje. Priporočljivo pa je, da najprej poskusite funkcionalnost, preden poskušate snemati ure vsebine. Ne bi ga radi izgubili zaradi računalniške napake, kajne?
S programsko opremo Open Broadcaster
Če za snemanje tokov raje uporabljate OBS prek VLC, boste želeli imeti nameščeno programsko opremo Open Broadcaster. Če uporabljate sistem Windows, lahko tukaj naložite prenos namestitvene datoteke. Obstajajo tudi različice programske opreme, ki je na voljo za Linux in OS X na glavnem spletnem mestu OBS.
Najprej najprej, z nameščenim programom, ga odprite in se odpravite na Nastavitve zavihek na najvišji točki zaslona. Kliknite nanjo in nato klikniteNastavitveponovno. Od tam boste želeli izbrati pot do datoteke, v kateri bodo shranjeni posneti tokovi. Pod kategorijoNastavitve oddajanja, poiščite razdelek z oznakoPot datoteke. Nato izberiteBrskaj in izberite, kam želite shraniti datoteke. Kliknitev reduda shranite spremembe.

Z začetno nastavitvijo se odpravite na dno glavnega okna OBS in z desno miškino tipko kliknite podViri. Po tem premaknite kazalec miške nadDodajin v vire dodajte bodisi Monitor Capture ali Window Capture. Monitor Capture bo posnel celoten zaslon ne glede na to, kaj se prikaže, medtem ko se Window Capture osredotoči na eno samo aktivno okno, ki ga lahko določite ročno.

Ko dodate vir, lahko klikneteZačni snemati da začnete snemati zaslon. Ko končate s snemanjem, preprosto pritisniteUstavite snemanje. Nato lahko izberetemapa>Odprite mapo posnetkovna vrhu, da si ogledate rezultate.
Za izdajatelje televizijskih programov
Če vas zanima shranjevanje lastnih oddaj namesto oddaj drugih za prihodnje reference, obstaja več načinov za dosego tega, od katerih sem nekaj podrobneje opisal v nadaljevanju. Sem spadajo vgrajena arhivska storitev za video na zahtevo in celo programska oprema Open Broadcaster, ki jo lahko uporabite za lokalno shranjevanje posnetkov. Ne glede na to, katera metoda vam najbolj ustreza, se boste s tem priročnim vodnikom naučili, kako ohraniti svoje dragocene igralne trenutke za generacije, ki prihajajo! .. Ali vsaj nekaj tednov.
Omogočanje arhiviranja videa na zahtevo
Najbolj razširjena metoda, ki jo poznam za shranjevanje oddaj Twitch v živo, je omogočanje integriranega sistema VOD storitve, ki v nasprotju z alternativnimi metodami ne zahteva uporabe programov drugih proizvajalcev. Čeprav je vgrajen v infrastrukturo Twitch, je video na zahtevo sprva privzeto onemogočen. Če želite to odpraviti, se morate pomakniti na stran z nastavitvami, navedeno pod kanali in videoposnetki.
Tam se pomaknite navzdol, dokler ne vidite besed »Samodejno oddaj moj arhiv«. Če pa ste podobni meni in imate težave z zaznavanjem česar koli v enobarvnih odtenkih besedila, hkrati pritisnite tipki Ctrl in F in jo vnesite v iskalno vrstico, ki se prikaže v zgornjem desnem kotu. Kliknite polje na levi strani besedila, da omogočite samodejno arhiviranje oddaje.

Če želite zagotoviti, da se vaše spremembe shranijo, izberite in izberite Shrani spremembe na dnu strani.

Od zdaj naprej bodo oddaje shranjene za nadaljnjo uporabo. Ne glede na to, ali želite pomiriti oboževalce, ki so morda zamudili vaš prvotni tok, ali pa posnetke obdržati za osebni pregled, nastavitev Twitcha za samodejno arhiviranje oddaj je na splošno najlažji način, da ohranite svojo zapuščeno vsebino. Na žalost je tudi najbolj začasen.
Naročnikom Twitch Turbo in tistim, ki so vpisani v partnerski program Twitch, bo dodeljeno 60 dni prostora za shranjevanje vsakega arhiviranega videoposnetka. Za redne, neplačniške izdajatelje televizijskih programov bodo videoposnetki izbrisani po 14 dneh. Na dobri strani so poudarki za vedno shranjeni v vašem kanalu. Označevanje oddaje vam omogoča, da videoposnetek zmanjšate na 2-urni ali manjši del prvotnega toka.

Če želite ustvariti vrhunec, pojdite v svoj profil in izberite Pretekle oddaje zavihek. Nato kliknite arhivirani videoposnetek, ki ga želite poudariti, pred seboj pa boste imeli dve oznaki, s katerimi lahko izberete začetno in končno točko katerega koli določenega segmenta, ki ga želite shraniti. Ko izberete vrhunec, pojdite naprej in kliknite »Opiši oznako«. Nato boste morali vnesti nekaj informacij o svojem videoposnetku, vključno z naslovom, opisom, jezikom in igro, ki je predstavljena v vrhunskem videoposnetku.
Ko je to končano, izberite Ustvari vrhunec. Pozvani boste v dve polji z besedilom, eno z URL-jem, v katerem je mogoče javno dostopati do poudarka, drugo pa z vdelano povezavo za uporabo na vašem spletnem mestu. Na tej točki je bil vaš poudarek shranjen ločeno od začasne oddaje VOD, neomejen z omejitvami datuma poteka.
S snemanjem oddaj lokalno na trdi disk
Ta možnost je nekoliko bolj zapletena. Najprej je za to potrebna neodvisna programska oprema za oddajanje. Na srečo boste za razliko od prejšnje metode lahko na trdi disk trajno shranili celotočne tokove, brez omejitev, ki jih nalaga Twitchova arhivska storitev VOD, zato, če vidite vrednost v tem, me potrpite in naredil bom to čim bolj preprosto.
Glede programske opreme boste potrebovali OBS (Open Broadcaster Software), XSplit ali skoraj katero koli drugo aplikacijo za pretakanje s podporo za Twitch. Osebno nisem imel nič drugega kot pozitivne izkušnje z OBS, vendar bom zagotovo dva glavna poglavja v tem poglavju zajel z nekaj lahkimi predlogi za druge aplikacije.
Z OBS
Ko je OBS nameščen, odprite programsko opremo in se pomaknite do zavihka z nastavitvami na vrhu novega okna. Kliknite Nastavitve, s čimer se sproži spustni meni. Nato klikniteNastavitveponovno. Odprlo se bo novo okno. Od tu izberite tretjo možnost z vrha, označenoNastavitve oddajanja.

Najprej poskrbite, da se zraven prikaže kljukicaSamodejno shrani tok v file. Z najpomembnejšim korakom je čas, da izberete pot do datoteke, to je mesto v računalniku, kamor želite shraniti posnete tokove. KlikniteBrskaj ... desno odmapaPot: in pripadajočo naslovno vrstico.
Priporočljivo je, da izberete lokacijo, ki si jo boste zapomnili. Morda bi bilo morda celo dobro ustvariti mapo izključno za posnete oddaje, kot je prikazano spodaj. Po izločitvi cilja, na katerem boste shranili svoje oddaje, lahko določite ustrezno ime datoteke za posnetek ali pa ga pustite prazno, v tem primeru bosta datum in čas snemanja služila kot privzeti naslov vašega videoposnetka.

In to je to! Ko začnete svojo pretočno ekspedicijo Twitch, bo OBS samodejno shranil vsak dragoceni trenutek v želeni imenik.
Uporaba Xsplita
Z XSplit boste imeli nekaj možnosti glede namestitve. XSplit Broadcaster je namenjen splošnemu predvajanju videa, medtem ko XSplit Gamecaster ponuja izkušnjo pretočnega predvajanja v živo, specifično za igre na srečo. Glede na vaše potrebe bi moral delovati kateri koli program, na voljo pa so brezplačne različice v obeh okusih, toda za namen te vadnice bom uporabil vaniljev XSplit Broadcaster, saj je snemanje v dopisniku, osredotočenem na video igre, precej bolj preprosto.
Najprej boste želeli izbrati imenik, v katerem se posnete oddaje shranjujejo lokalno na trdem disku. Po namestitvenem postopku odprite XSplit in izberiteOrodja. Začel se bo spustni meni, med katerim boste želeli izbratiMoji posnetki…

Od tam se bo odprlo novo okno, ki bo kasneje uporabljeno za prikaz seznama posnetkov. Na dnu okna kliknite tri pike na desni strani naslovne vrstice z oznakoLokacija. Nato izberite mapo, v katero želite shraniti svoje oddaje.
Če tega ne odstranimo, je preostali postopek precej preprost. Ko ste pripravljeni začeti snemati tok, samo izberiteLokalno snemanje podOddajaspustni meni zavihka. Če želite delati z naprednejšimi konfiguracijami, izberite ikono zobnika na desni straniLokalno snemanje element menija.
In to je to ...
To je vse! Katero koli metodo ste se odločili uporabiti, so vaši tokovi Twitch zdaj ohranjeni za ogled v prihodnosti. Seveda obstajajo številne druge aplikacije, ki jih je mogoče uporabiti za arhiviranje predvajanja. Običajno v teh programih najdete možnost lokalnega snemanja pod katerim koliSplošno Nastavitveali Drugo.
Če imate dodatna vprašanja ali pomisleke glede informacij, ki sem jih morda spregledal, lahko objavite v oddelku za komentarje pod to objavo in z veseljem vam bom pomagal.