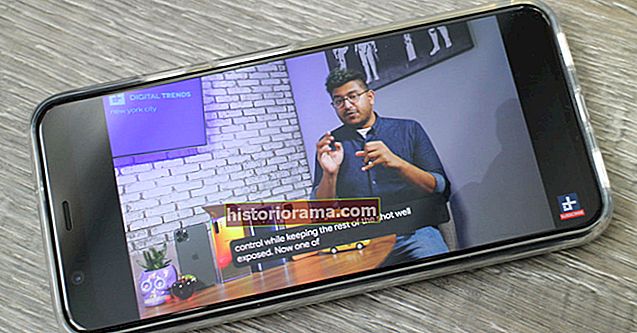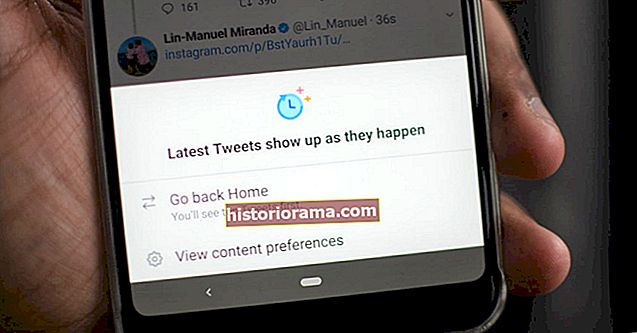Ko razvijalci iger še naprej potiskajo grafično strojno opremo do svojih meja, je v zadnjih letih stalna težava igralcev trganje zaslona. To je neposredna posledica tega, da se hitrost osveževanja monitorja ne sinhronizira z igro na sekundo upodabljanja, kar lahko povzroči splošno pomanjkanje potapljanja.
Na srečo računalniki FreeSync, ki jih je odobrila Nvidia, zdaj uživajo ekskluzivno združljivost z G-Sync, priročnim orodjem, ki omogoča večjo gladkost slike. Spodaj bomo podrobneje preučili, kaj potrebujete za omogočanje funkcije in kako nastaviti G-Sync v teh edinstvenih scenarijih.
nadaljnje branje
- Najboljši igralni monitorji
- Kaj je G-Sync?
- Najboljši monitorji G-Sync
1. korak: Prepričajte se, da imate pravi monitor
 Rich Shibley / Digital Trends
Rich Shibley / Digital Trends Najprej se morate prepričati, ali bo vaša namestitev strojne opreme podpirala G-Sync, sicer ta postopek ne bo deloval zelo dobro. Vaš monitor mora biti pripravljen, za to pa so potrebne tri pomembne stvari.
Prva stvar, ki jo potrebujete, je združljiv monitor. Pregledali boste seznam GeForce igralnih monitorjev, združljivih z G-Sync, ki so monitorji, kjer G-Sync ni vgrajen, a naj bi deloval precej dobro. Trenutno je teh združljivih monitorjev le približno 12, vendar lahko pričakujete, da jih bo sčasoma dodanih več, saj Nvidia še naprej preizkuša modele. Če imate monitor Adaptive Sync, je vredno poskusiti tudi te korake, vendar rezultati niso zajamčeni.
Drugič, rabili boste grafično kartico serije 10 GTX ali boljšo. Nazadnje boste potrebovali povezavo DisplayPort s te grafične kartice na monitor
Z združljivim monitorjem v pripravljenosti pojdite v nastavitve monitorja in se prepričajte FreeSync (ali Prilagodljiva sinhronizacija) je vklopljen. To je potrebno za delovanje naslednjih korakov.
2. korak: omogočite G-Sync

Z nameščeno grafično kartico Nvidia bi morali imeti dostop do Nadzorna plošča Nvidia v računalniku. Odpri zdaj. Ko se odpre, poglejte v levi meni za Zaslon odsek. Tu izberite možnost Nastavite G-SYNC.
Odprlo se bo novo okno, v katerem lahko omogočite različne funkcije G-Sync. Tukaj morate storiti naslednje:
- Najprej se prepričajte v polje za Omogoči združljivost G-SYNC, G-SYNC je preverjeno
- Poskrbi da Omogoči za celozaslonski način je izbrano. G-Sync ima lahko težave pri poskusu dela z igrami za Windows (nekatere si morate zapomniti tudi pri nastavitvi iger na srečo).
- Izberite zaslon. Tukaj je verjetno izbran samo en zaslon, zato to običajno ni težava, razen če imate nenavaden načrt zaslona z več monitorji in se morate prepričati, da spremembe veljajo za pravi monitor
- Prepričajte se, da je polje za Omogočite nastavitve za izbrani zaslon je preverjeno
Ko končate, izberite Prijavite se za zagon G-Sync.
3. korak: potrdite svojo združljivost

Z dobrim združljivim monitorjem boste morda ugotovili, da G-Sync že deluje in deluje v redu. Čestitamo! Zaženite nekaj grafičnih testov, da se prepričate, da je vse videti pravilno, in nato s polno hitrostjo naprej Toda drugi monitorji še vedno ne bodo pravilno omogočili G-Sync. To je pogosto in morda boste morali narediti še eno prilagoditev, ki bo pomagala monitorju.
Ostanite v Nvidii Nadzorna ploščain v levem meniju poiščite razdelek, v katerem piše 3D nastavitve. Tukaj izberite Upravljanje nastavitev 3Din pojdite na Globalno zavihek. Poiščite nastavitev, imenovano Monitor Technology, in se prepričajte, da je nastavljena na G-Sync nastavitev združljivosti.
Če želite raje izbrati igro za igro, ali želite uporabljati G-Sync ali ne, boste želeli dostopati Nastavitve programa namesto Globalno, ki omogoča nekaj dodatnih prilagoditev, če imate raje določene igre na G-Sync in nekatere igre drugače.
4. korak: Po potrebi znižajte hitrost osveževanja

G-Sync še vedno ne deluje pravilno? Morda boste morali resno raziskati svoj tip modela in kakšne nastavitve lahko spremenite, da bo deloval. Omenili pa bomo, da je marsikdo uspel z znižanjem stopnje osveževanja na svojih monitorjih. Deluje, ker G-Sync včasih zazna, da njegove funkcije ne bodo delovale pravilno s hitrostjo osveževanja in bodo ostale onemogočene. To je odvisno od tega, za kakšno hitrost osveževanja je ocenjen vaš monitor, in od dejanske hitrosti sličic, ki jo lahko dosežete: če močno presežete določeno hitrost sličic, lahko G-Sync ne deluje.
Če želite to popraviti, se odpravite do Nvidie Nadzorna ploščain poiščite Zaslon v levem meniju. Tukaj izberite Spremeni ločljivost. V oknu, ki se zdaj odpre, poiščite razdelek, v katerem piše Hitrost osveževanja. Poskusite ga znižati, da vidite, ali to pomaga.