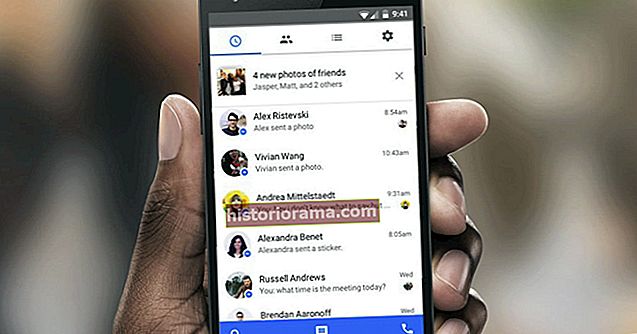Omrežni usmerjevalnik širi vaše omrežje Wi-Fi prek več dostopnih točk v stavbi. To je odličen način za odpravo mrtvih con in razširitev pokritosti Wi-Fi na veliko večjem območju. Nastavitev mrežnega omrežja pa zahteva malo več dela kot nastavitev običajnega usmerjevalnika. Tukaj je tisto, kar morate storiti.
1. korak: Izberite pravo mrežno mrežo zase
 John Velasco / Digitalni trendi
John Velasco / Digitalni trendi Če želite ustvariti resnično mrežno mrežo - v nasprotju z nastavitvijo neodvisnega repetitorja Wi-Fi - lahko izberete dve glavni izbiri. Prvi je nakup združljivih usmerjevalnikov ali repetitorjev za obstoječi usmerjevalnik, ki je združljiv z mrežami. Če pogledate specifikacije usmerjevalnika, boste videli, da ima vse večje število današnjih usmerjevalnikov združljivost mrež, kar pomeni, da jih lahko povežete brez nakupa povsem novega sistema. Ta možnost lahko prihrani nekaj časa in denarja, zato si jo je vredno ogledati.
Druga možnost je nakup novega mrežnega usmerjevalnika, ki vključuje vse, kar potrebujete, takoj, kot je Google Nest Wi-Fi. To je dobra možnost, če želite tudi nadgradnjo usmerjevalnika ali mrežni sistem, ki je še posebej enostaven za uporabo.
2. korak: Ugotovite najboljše lokacije usmerjevalnikov

Vaš mrežni sistem bo imel primarni usmerjevalnik in eno ali dve dodatni dostopni točki (imenovani tudi vozlišča, sateliti itd., Odvisno od znamke). Vaš primarni usmerjevalnik lahko običajno gre tja, kjer je bil nekdaj vaš stari usmerjevalnik, toda kam postavite dostopne točke? Preden začnete z namestitvijo, izberite prava mesta, da bodo pripravljena. Pomembne točke, ki jih morate upoštevati, vključujejo:
- Za boljšo pokritost razmaknite svoje dostopne točke po celotni stavbi.
- Čeprav bo vaš primarni usmerjevalnik potreboval Ethernet povezavo, bi morale biti za vaše druge dostopne točke potrebna samo vtičnica.
- Vaš mrežasti usmerjevalnik ima verjetno priporočila, na koliko metrov morajo biti vaši usmerjevalniki oddaljeni: Oglejte si in sledite navodilom.
- Na splošno dostopne točke ne smejo biti oddaljene več kot dve sobi.
- Kot običajno je nastavitev dostopnih točk na povišan položaj boljša za signal, zato poiščite police, ki jih lahko uporabite.
3. korak: Priključite usmerjevalnik in prenesite aplikacijo
 John Velasco / Digitalni trendi
John Velasco / Digitalni trendi Začnite tako, da svoj primarni usmerjevalnik - in samo svoj primarni usmerjevalnik - vstavite in priključite na vtičnico in internetni prehod. Večina današnjih usmerjevalnikov z mrežnimi očesi uporablja aplikacije za poenostavitev nastavitve in upravljanja usmerjevalnika, zato poiščite in prenesite vse potrebne aplikacije ter se po potrebi prijavite ali ustvarite račun.
Zdaj poiščite možnost za zaznavanje novega usmerjevalnika. To se bo razlikovalo glede na sistem mrežnega očesa, ki ga imate. Google Wi-Fi to zelo olajša, tako da na primarni usmerjevalnik vključi kodo QR, ki jo preprosto optično preberete s telefonom. Pri drugih aplikacijah boste morda morali vnesti številko SSID usmerjevalnika ali druge korake za prepoznavanje naprave, ki jo uporabljate. Potrdite, da začnete nastavljati novo omrežje.
4. korak: Poimenujte in povežite svojo glavno dostopno točko

Zdaj bi lahko usmerjevalniku dali ime, mu dodelili lokacijo v vašem domu (na primer »dnevna soba«) ali kombinacijo obeh. Previdno izberite ime in lokacijo usmerjevalnika, da boste vedno vedeli, da je to vaš glavni usmerjevalnik.
Nekateri usmerjevalniki so na tej točki morda tudi že nastavili in poimenovali vaše brezžično omrežje, vendar bodo mnogi počakali, da boste pripravljeni in bodo nastavljene druge dostopne točke.
5. korak: Priključite in poimenujte druge dostopne točke

Zdaj je čas, da nastavite druge dostopne točke. Priključite eno dostopno točko na želeno lokacijo, počakajte, da se zažene in sledite navodilom usmerjevalnika mrežnega očesa, da jo povežete s svojim primarnim usmerjevalnikom.
Ta postopek se med omrežji lahko nekoliko razlikuje. Googlova aplikacija bo samodejno zaznala dostopno točko, ko držite telefon v bližini, in vam omogoča, da jo hitro dodate v svoje omrežje ter jo poimenujete z lokacijo, na kateri je dostopna točka, da jih ne boste zmedli. Druge dostopne točke mrežnega očesa, na primer Netgearjev Orbi, lahko z LED lučmi pokažejo, da se zaganjajo, iščejo primarni usmerjevalnik, povezujejo in uspešno pridružujejo. To lahko traja nekaj minut, zato ne skrbite, če se to ne zgodi takoj. Po potrebi sledite navodilom.
Po uspešni povezavi ene satelitske dostopne točke lahko po potrebi dodate več. Samo pojdite eno za drugo in se prepričajte, da sta povezani, preden nadaljujete.
6. korak: Dokončajte svoje omrežje

Aplikacija usmerjevalnika mora zdaj usmerjevalnik in dostopne točke prikazati kot pravilno povezane. Vaša aplikacija lahko trenutno zahteva, da prenesete nekaj končne programske opreme. Ko boste pozvani, na tem mestu nastavite tudi ime in geslo za omrežje Wi-Fi. Ne pozabite, da je najnovejši standard šifriranja Wi-Fi WP3!
Google Wi-Fi ima tudi dodatno možnost Preizkusite zdaj da preverite, ali so vaše dostopne točke na pravih mestih ali je mogoče njihovo omrežje optimizirati s premikanjem. Priporočamo, da zaženete ta test, da zagotovite, da omrežje deluje po pričakovanjih.
Pomembne stvari, ki se jih morate zavedati
Morda boste morali za usmerjevalnike omogočiti »mrežni način«: Nekatera programska oprema za začetek potrebuje nastavitve usmerjevalnika in izbiro načina mrežnega povezovanja, še posebej, če nadgrajujete obstoječi usmerjevalnik z mrežnimi dostopnimi točkami.
Vse dostopne točke morajo imeti enak SSID: Upoštevajte to, če morate med nastavitvijo za vsako dostopno točko vnesti SSID.
Vse dostopne točke morajo biti na istem kanalu in pasu: Vaš usmerjevalnik bo morda lahko samodejno preklapljal med napravami, kar je super, vendar se na vprašanje prepričajte, ali nastavljate isti kanal in pas (2,4 GHz, 5 GHz itd.). Frekvenčni pas 2,4 GHz je običajno standard.
Označevanje VLAN lahko ta postopek spremeni: Označevanje VLAN je postopek, pri katerem je vsak podatkovni paket označen z identifikatorjem VLAN, če gredo ti paketi v druge VLANS na drugi strani povezave. To z mrežnimi usmerjevalniki ne deluje dobro, zato boste poleg usmerjevalnikov morda potrebovali omrežno stikalo. Označevanje VLAN lahko zahteva ponudnik internetnih storitev (ISP), zato boste morda želeli preveriti.
Če želite, lahko greste z odprto kodo: Če imate raje precej bolj praktičen pristop, lahko pri FreeMesh naročite komplet in nastavite lasten mrežni sistem usmerjevalnika z veliko več nadzora nad programsko opremo in nastavitvami.